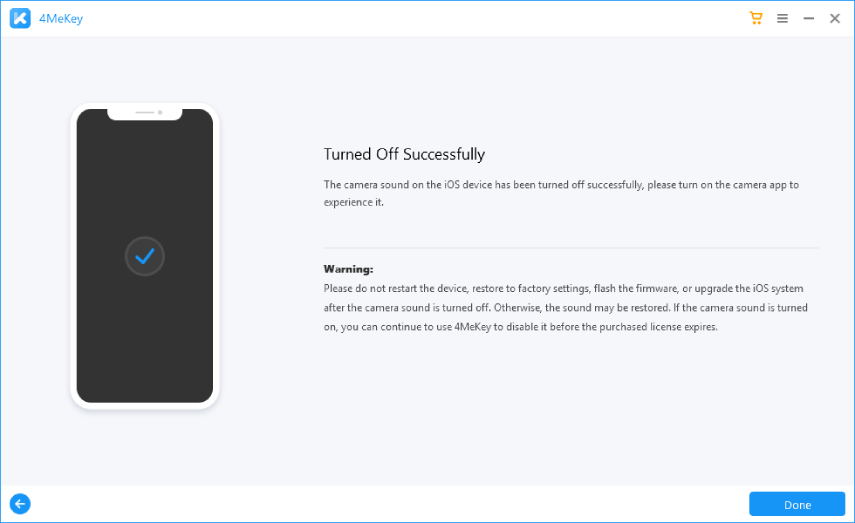PassFab Activation Unlock le permite omitir el bloqueo de activación de iCloud o desactivar Find My en su iPhone/iPad/iPod Touch. A continuación se muestra una guía detallada sobre cómo eliminar el bloqueo de activación de iCloud y cómo desactivar Find My a través de PassFab Activation Unlock.
En primer lugar, puede descargar esta herramienta de forma gratuita en su PC/Mac y luego ejecutar el archivo descargado para instalarlo. Después de eso, inicie el programa para comenzar.
Parte 1: Cómo Eliminar el Bloqueo de Activación de iCloud
Su Dispositivo puede requerir ID y contraseña de Apple para omitir el Bloqueo de activación después de reiniciar o restaurar. Aquí hay una guía detallada para eliminar el bloqueo de activación de iCloud con PassFab Activation Unlock si olvidó su contraseña de ID de Apple.
Paso 1: Conecte su Dispositivo a la Computadora
Paso 2: Haz Jailbreak a tu Dispositivo
Paso 3: Eliminar el Bloqueo de Activación de iCloud
Paso 1: Conecte su Dispositivo a la computadora
Inicie PassFab Activation Unlock, seleccione Eliminar el bloqueo de activación de iCloud.

Haga clic en el botón Iniciar para iniciar el proceso.

Lea el acuerdo detenidamente antes de usar el programa y haga clic en Siguiente.

Luego, puede conectar su Dispositivo que está bloqueado por el bloqueo de activación de iCloud a través de un cable USB, y el programa lo detectará automáticamente.

Paso 2: Haz Jailbreak a tu Dispositivo
Escena 1. Cómo liberar tu Dispositivo en Windows
Escena 2. Cómo hacer Jailbreak a tu Dispositivo en Mac
Escena 1. Cómo liberar tu Dispositivo en Windows
Una vez que su dispositivo esté conectado, PassFab Activation Unlock descargará la herramienta de jailbreak automáticamente.

Entonces requiere que insertes una unidad flash USB para grabar el entorno de jailbreak.

Haga clic en Iniciar, aparecerá una ventana emergente que dice "La instalación de la herramienta jailbreak borrará todos los datos en la unidad flash USB. ¿Está seguro de que desea continuar?" , haga clic en Sí para continuar.

Activation Unlock comenzará a grabar el entorno de jailbreak en su USB. Espera un momento.

Una vez que el entorno de jailbreak se haya quemado con éxito, consulta el tutorial en la interfaz para aprender cómo hacer jailbreak a tu Dispositivo. O puede escanear el código QR y verlo en otro teléfono. O simplemente comprobar Cómo Jailbreak Dispositivo IOS en Windows". Luego siga el tutorial para liberar su dispositivo.



Escena 2. Cómo hacer Jailbreak a tu Dispositivo en Mac
Una vez conectado, el programa descargará la herramienta de jailbreak por ti. Espera un minuto.

Después de descargar correctamente la herramienta de fuga, haga clic en Inicie Jailbreak, luego siga las indicaciones del programa de jailbreak para liberar su Dispositivo.

Paso 3: Eliminar el bloqueo de activación de iCloud
Después de hacer jailbreak con éxito, haz clic en Iniciar, luego el programa eliminará el bloqueo de activación de iCloud en tu dispositivo. Solo espera un poco.

El bloqueo de activación de iCloud se eliminó con éxito, luego haga clic en Listo.

Ahora puede comenzar a configurar su Dispositivo sin el bloqueo de activación de iCloud. Tenga en cuenta que puede iniciar sesión en el ID de Apple desde App Store o iTunes & App Store desde Configuración para descargar aplicaciones a través de WiFi.
Parte 2: Cómo Desbloquear la ID de Apple
¿Olvidó la contraseña de ID de Apple para cerrar sesión en la cuenta de iCloud? ¿La identificación de Apple está deshabilitada? A continuación se explica cómo desbloquear el bloqueo de activación de iCloud sin la contraseña del ID de Apple. Después de desbloquear, puede usar su Dispositivo normalmente.
Paso 1: Conecta tu Dispositivo
Ejecute PassFab Activation Unlock, seleccione Desbloquear el bloqueo de activación de iCloud.

Conecta tu Dispositivo a la computadora con un cable USB.

Antes de desbloquear el bloqueo de activación de iCloud, debe confiar en la computadora para que PassFab Activation Unlock reconozca su dispositivo.

Paso 2: Desbloquear ID de Apple
Ahora, puede desbloquear el bloqueo de activación de iCloud en su dispositivo, esta herramienta solo es compatible con la versión de iOS anterior a la 11.4.
Cómo desbloquear Apple ID en Dispositivo con la versión de iOS inferior a 11.4
Se le dirigirá a Eliminar el bloqueo de activación de iCloud, haga clic en Siguiente.

Siga las instrucciones para restablecer todas las configuraciones manualmente.

Luego se eliminará el bloqueo de activación de iCloud.

Parte 3: Cómo Quita sonido de cámara iPhone
Paso 1: instale PassFab Activation Unlock y conecte su dispositivo
En primer lugar, descargue e instale PassFab Activation Unlock, y luego verá tres opciones de la interfaz principal. Simplemente elija "Desactivar el sonido de la cámara" en la esquina derecha de la parte inferior.
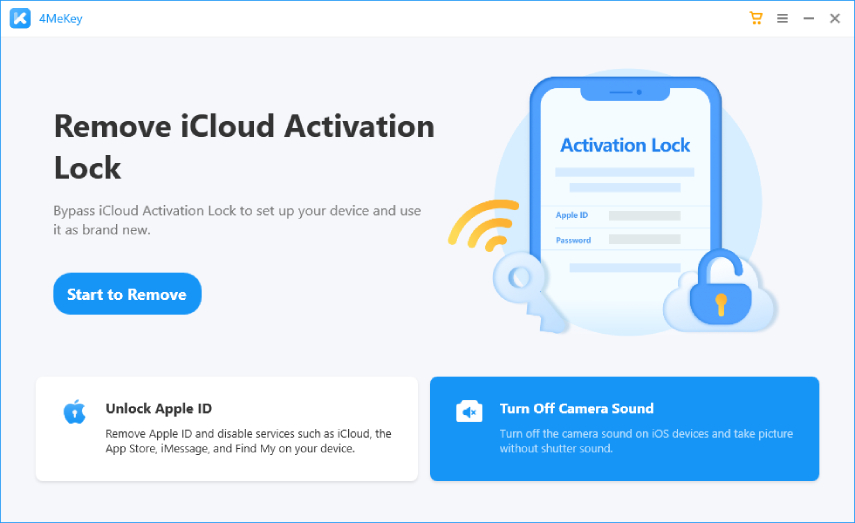
Ahora el programa lo lleva a esta función y le recuerda que el dispositivo será liberado, lea las siguientes precauciones con atención.
- 1.No conecte varios dispositivos cuando use esta función y mantenga el dispositivo completamente cargado al menos en un 70%.
- 2.Por favor, lea el descargo de responsabilidad sobre el uso de PassFab Activation Unlock y conozca los potenciales riesgos.

Ahora conecta tu dispositivo a la computadora y luego toca "Confiar" en tu dispositivo y permite que el programa acceda a tu dispositivo. Espere unos segundos hasta que el programa lo reconozca.
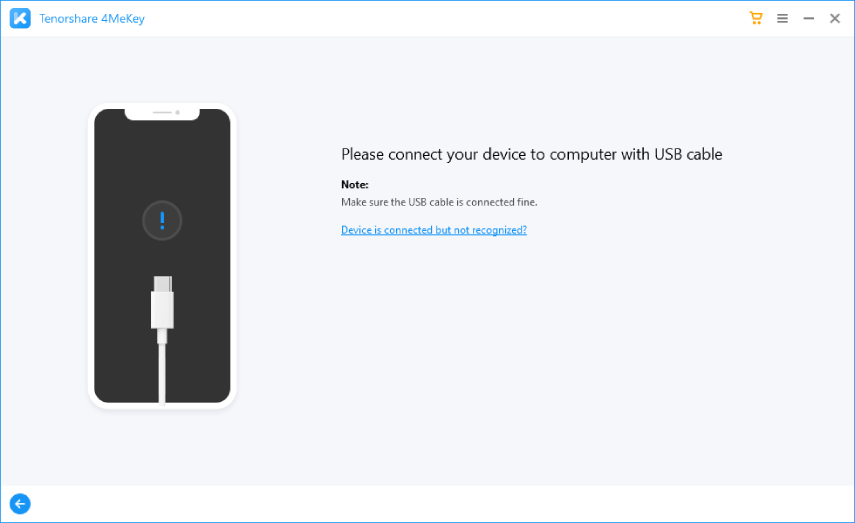
Paso 2: comienza a hacer jailbreak a tu dispositivo
Una vez que su dispositivo está conectado, el programa comienza a descargar la herramienta de jailbreak en su computadora.
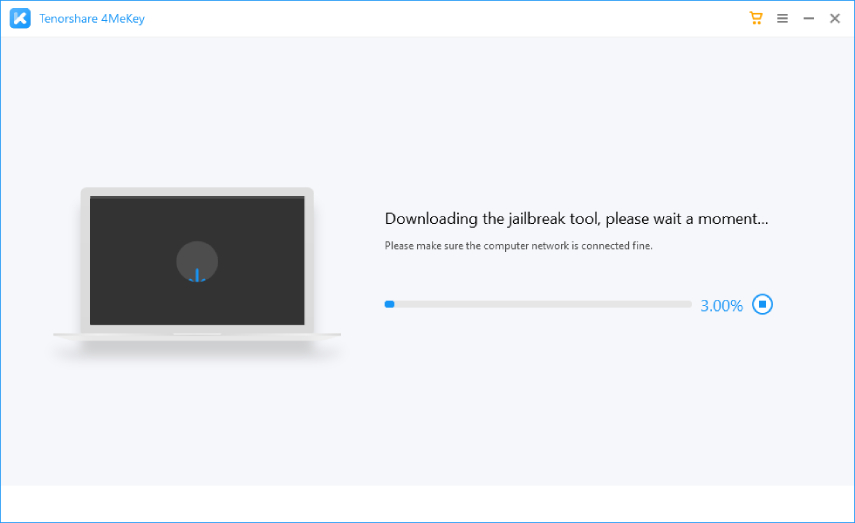
Ahora necesita usar una unidad flash USB para grabar el entorno de jailbreak, esto ayudará a liberar el dispositivo.
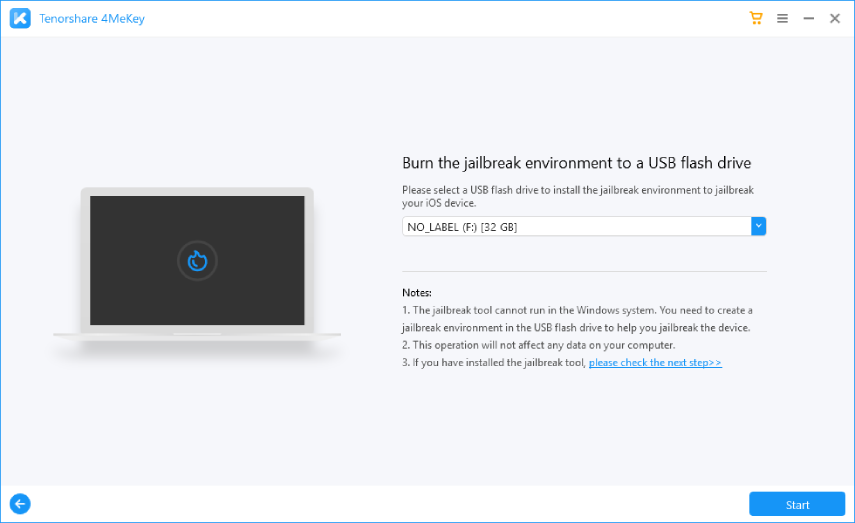
Nota: Grabe el entorno de jailbreak en su unidad flash USB, en la que se borrarán todos los datos. Obtenga una unidad flash USB (más de 2 GB de capacidad) sin ningún dato o tenga una copia de seguridad de su unidad flash USB.
Espere hasta que el entorno de jailbreak se grabe con éxito en una unidad flash USB, luego siga los siguientes pasos para finalizar el proceso de jailbreak. Puede escanear el código QR en la pantalla para obtener una guía tutorial detallada sobre cómo hacer jailbreak o seguir las sugerencias paso a paso.
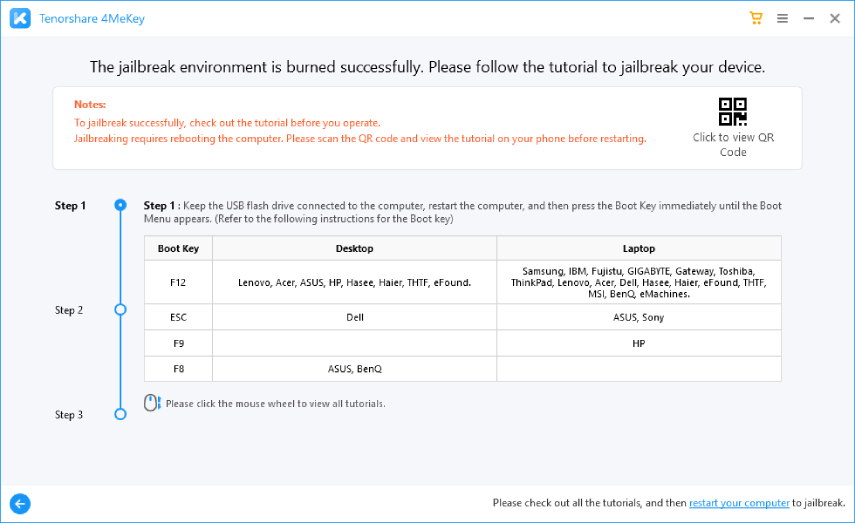
Paso 3: apaga el sonido de la cámara
Una vez que hayas liberado tu dispositivo, aparecerá una lista con toda la información detallada sobre el dispositivo. Confirma la información del dispositivo y haz clic en el botón "Comenzar a apagar".
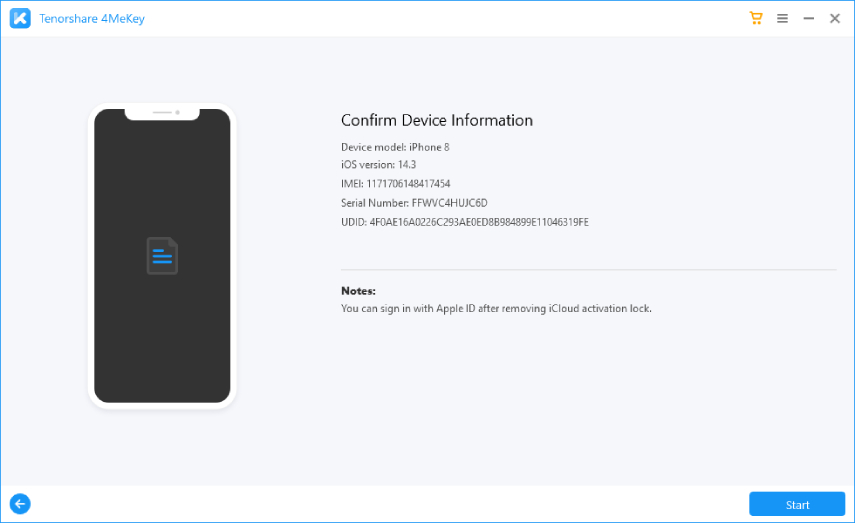
El programa comienza a deshabilitar el sonido de la cámara en su dispositivo iOS, lo que generalmente toma menos de 1-2 minutos, solo espere un momento.
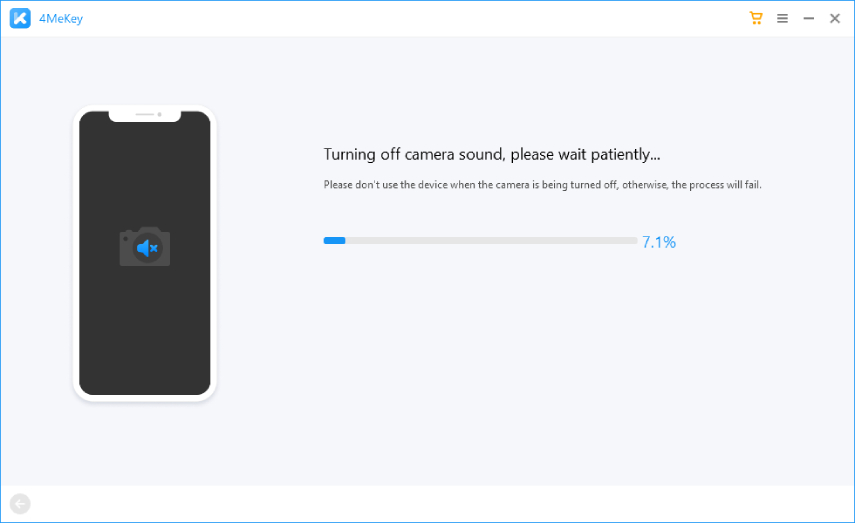
Finalmente, el sonido del obturador en su iPhone / iPad / iPod touch se apaga. Ahora, puede intentar abrir la aplicación de la cámara y verificar si el sonido se ha desactivado correctamente.
Nota: Una vez que su dispositivo haya desactivado el sonido de la cámara, no reinicie, restablezca los valores de fábrica, actualice el sistema iOS ni actualice el firmware. Eso habilitaría el sonido de su cámara nuevamente.