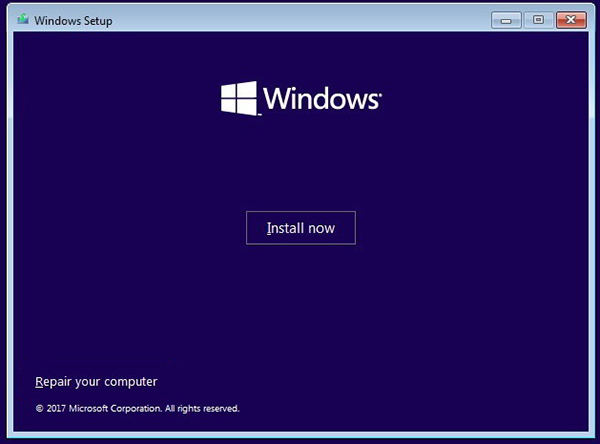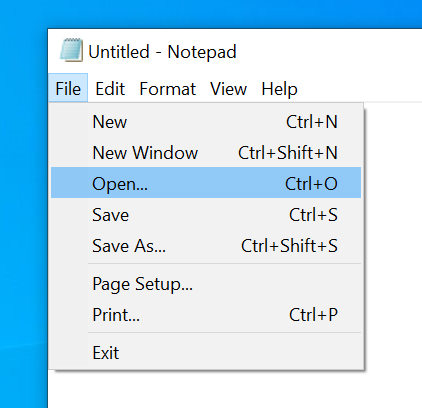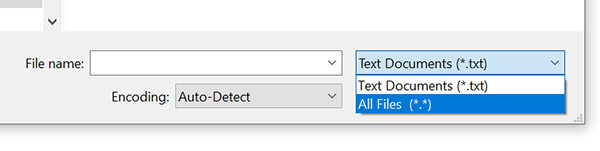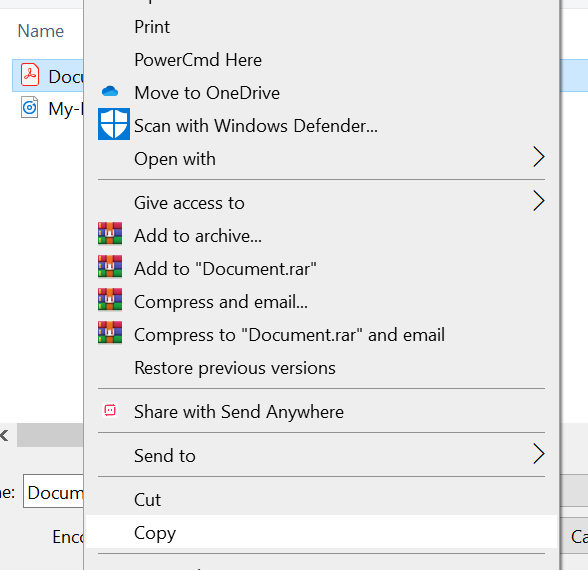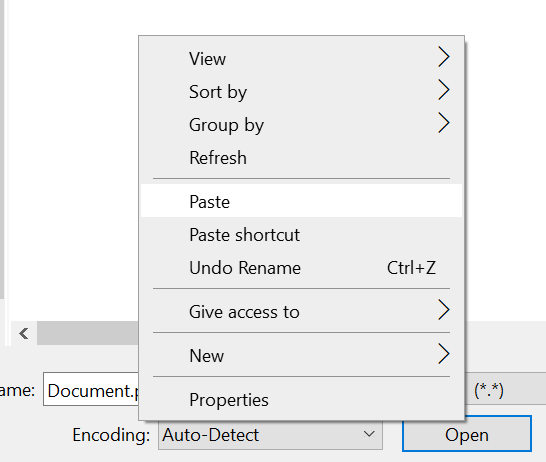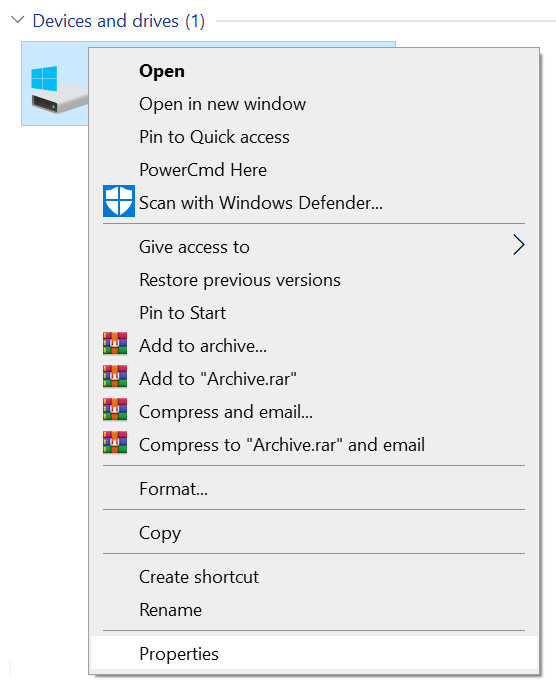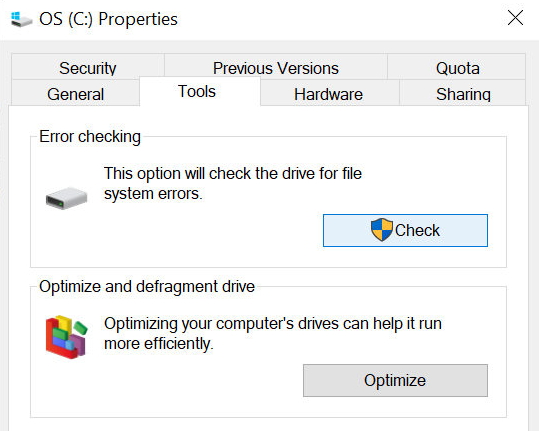Mi portátil Toshiba de un año se murió - pensé que la razón fue un cable defectuoso, pero aparentemente tiene que ver con algo interno. No pude obtener todos mis viejos archivos antes de que la batería se muriera también. ¿Cómo puedo recuperar mis archivos de él?
Si tus archivos importantes fueron guardados en tu portátil y se rompió por alguna razón, probablemente quieres aprender cómo obtener archivos de un portátil roto. Estarás feliz de saber que si que es posible recuperar archivos de un portátil roto.
De hecho, hay varias maneras en las que puedes obtener archivos de un portátil roto. Así que si una manera no funciona por alguna razón, puedes pasar a la siguiente e intentar recuperar tus archivos perdidos. Esta guía incluye métodos para obtener archivos de un portátil muerto.
- Parte 1. Intentar iniciarlo y obtener archivos del disco duro del portátil roto
- Parte 2. Usar recuperación de datos del portátil muerto si tu portátil no se inicia
- Parte 3. Conectar a otro portátil para obtener archivos de un portátil con una pantalla rota
Parte 1. Intentar iniciar el portátil y obtener los archivos del disco duro de tu portátil roto
La manera más fácil que no requiere la instalación de ningún tipo de programa es usar tu disco Windows de instalación para obtener archivos de tu portátil. Además de permitirte instalar una versión limpia del sistema operativo, el disco Windows te ayuda a iniciar y entrar en tu viejo portátil y obtener los archivos de él.
Lo siguiente debería enseñarte cómo obtener archivos de un disco duro en un portátil roto usando el disco de arranque de instalación de Windows.
Inicia tu portátil roto de tu disco de instalación de Windows. Cuando la pantalla de instalación aparece, no sigas con la instalación sino haz clic en la opción de “reparar tu computadora”.

Foto 1: reparar tu computadora En la pantalla siguiente, necesitas elegir la opción que dice: “Soluciona problemas” y luego símbolo del sistema. Esto abrirá una ventana de linea de comandos en tu pantalla.

foto 2:abre pantalla de comandos Introduce los comandos siguientes en la ventana pulsando la tecla de entrada después de cada línea. Esto abrirá la aplicación ‘Notepad’ en tu portátil.
wmic logicaldisk get name
cd windows
notepad.exe
Cuando Notepad se abra, haz clic en el menú de archivos y selecciona “abrir”.

foto 3:Abre Notepad Elige todos los archivos del menú para que todos tus archivos sean mostrados.

foto 4: Mira todos los archivos Selecciona todos los archivos que quieres recuperar, haz clic derecho en ellos y selecciona “copiar”.

foto 5: copia archivos Adjunta una unidad externa a tu portátil, navega ahí, haz clic derecho y selecciona “pegar”.

foto 6: pega archivos
Has recuperado exitosamente archivos a tu unidad externa. Este es un método fácil de obtener fotos de tu portátil roto.
Parte 2. Usar recuperación de datos de un portátil muerto si tu portátil no se inicia
Si tu portátil no se inicia, no importa lo que hagas, tendrás que usar un programa tercero para obtener tus archivos de él. Hay varios programas en el mercado que te ayudan hacer esto pero no todos funcionan así como son publicitados.
En este caso, tendrás que usar un programa de recuperación de datos para obtener datos de tu portátil roto. Por defecto, Windows no ofrece un programa que te ayude a restaurar tus archivos en esta situación específica.
PassFab FixUWin no es parecido a esos programas defectuosos y te ayuda a recuperar tus archivos aún cuando tu ordenador no pueda iniciarse. Puede ser instalado en una unidad de arranque que luego te permite restaurar archivos aún en un portátil que no funciona. Si decides intentar este programa, lo siguiente es cómo obtener archivos de un ordenador muerto usando Windows Boot Genius.
Descarga e instala el programa en un ordenador operable. Inserta una unidad externa vacía en tu ordenador, selecciona la unidad en la interfaz del programa y haz clic en ‘Quemar’. Instalará el programa en tu disco.

Figura 1. Quema un disco de arranque Arranca tu portátil del disco que acabas de crear.

Figura 2. Arranca tu ordenador Cuando la interfaz aparezca, haz clic en la ficha que dice "Recuperación de datos" en la cima.

Figura 3. Selecciona recuperación de datos Haz clic en Recuperación borrada en la pantalla siguiente. Elige el disco donde tus datos estaban guardados y haz clic en ‘escanear’ en el final.

Figura 4. Recuperación de datos borrados Elige los archivos que quieres recuperar y haz clic en “Recuperar”.

Figura 5. Realiza una vista previa y recupera los datos
Tus archivos seleccionados deberían estar recuperados ahora. Ese fue un método fácil de obtener archivos de un portátil roto.
Parte 3.Conectar a otro portátil para obtener tus archivos de un portátil con pantalla rota
Yo tengo un ACER de lo cual la pantalla no funciona ...... brevemente da un imagen pero luego desaparece de nuevo. Solo quisiera trasladar mis archivos de ese portátil a otro. ¿Cuál es la mejor manera?
En un caso raro, en lo que los métodos de arriba de recuperar los archivos en tu portátil roto no han funcionado, querrás usar el disco duro de tu portátil roto con un ordenador operativo para recuperar tus archivos. Puede parecer demasiado difícil inicialmente pero como progresas encontrarás que de hecho es muy fácil hacer.
Lo siguiente es cómo recuperar datos de un portátil roto usando su disco duro con otro ordenador.
1. Saca tu disco duro
La primera cosa que tendrás que hacer es quitar el disco duro de tu portátil roto. En un portátil probablemente verás una solapa dedicada a acceder al disco duro, que puedes abrir por quitar un par de tornillos. Desconecta el disco duro de los cables que se introducen en ello y sácalo.

foto 7: Quita el disco duro 2. Compra una carcasa USB de disco duro
Vas a necesitar una carcasa USB con la que puedes adjuntar tu disco duro a tu otro ordenador. Deberías asegurarte de que compres uno que sea compatible con tu disco. Por ejemplo, si usas un portátil con un disco Serial ATA 2.5, vas a necesitar un adaptador/carcasa de Serial ATA 2.5.

Foto 8: Carcasa externa USB 3. Instala tu disco duro
Introduce tu disco duro en la carcasa que has comprado. Asegura que se encaja perfectamente.
4. Conecta tu disco duro en la carcasa a un ordenador operativo
Ahora es el momento de introducir tu disco duro a un ordenador operativo. Haz esto y aparecerá en File Explorer. Luego puedes copiar los archivos de él a las unidades internas de tu ordenador.

Foto 9: conecta el disco duro
Aunque sea un poco técnico, esta es una buena manera de recuperar archivos de un portátil roto.
Nota: Qué hacer si el acceso está denegado al disco duro externo.
Si dice que el acceso está denegado cuando intentas acceder tu disco duro externo, puedes hacer un escaneo por el disco duro y esto debería solucionar el problema para ti.
Encuentra tu unidad en este ordenador, haz clic derecho y selecciona propiedades.

Foto 10: propiedades de disco Haz clic en la ficha de herramientas y pulsa “Comprobar”.

Foto 11: comprueba el disco
Cuando la revisión esté cumplida tu unidad se abrirá sin problema.
Conclusión
Ahí tienes todo que tiene que ver con cómo recuperar archivos de un portátil roto/dañado/muerto aun con una pantalla rota. Recuerda que cuanto más rápidamente recuperas los archivos más probable es que recuperarás tus datos.