Si desea instalar una nueva versión de Windows o desea instalar otro sistema operativo en su PC con Windows 7, es probable que necesite arrancar su PC desde una unidad USB o una unidad de CD. En esta guía, vamos a hablar de cómo puede arrancar su PC con Windows 7 desde una unidad USB.
Si tienes un pen drive USB de arranque, entonces puedes instalar un nuevo sistema operativo en tu PC, ya que un USB de arranque funciona tan bien como un CD o DVD de arranque. Todo lo que tienes que hacer es conectar la unidad USB a tu PC y luego instruir a tu PC para que arranque desde la unidad USB y no desde el disco duro, que es lo que suele hacer.
Si nunca has arrancado tu PC desde una unidad USB, puedes pensar que es difícil hacerlo. De hecho, es tan fácil como arrancar normalmente tu PC. Sólo tienes que pulsar una tecla mientras tu PC está arrancando y podrás arrancarlo desde tu unidad USB.
Parte 1: Cómo crear usb booteable windows 7
Antes de empezar, necesitarás tener una unidad con USB booteable Windows 7. A continuación enumeramos 2 maneras de hacer un Windows 7 USB booteable.
Crear USB bootable Windows 7 con archivos de instalación de Windows 7
- En primer lugar, descargue los archivos ISO de Windows 7 directamente desde Microsoft.
- A continuación, descargue e instale la herramienta de descarga de Windows USB/DVD Download Tool. Ejecute la herramienta y haga clic en "Examinar" para localizar su archivo ISO de Windows y luego haga clic en "Siguiente".
- Seleccione el tipo de medio. Como estamos aquí para crear un USB de arranque, simplemente haga clic en el botón de dispositivo USB.
- Seleccione su unidad flash USB en el cuadro desplegable y haga clic en el botón Comenzar a copiar. La herramienta USB/DVD de Windows 7 tardará unos minutos en completar el procedimiento.
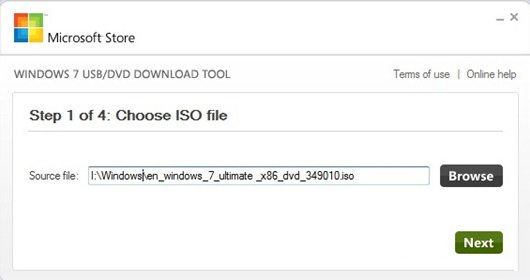
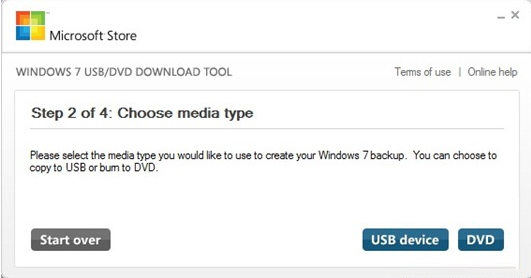
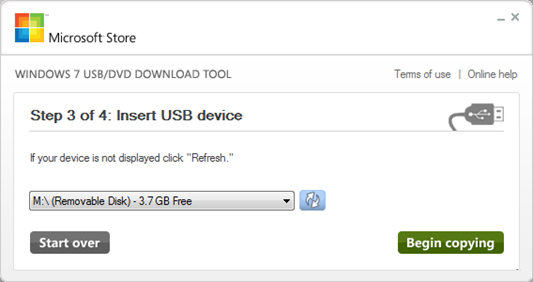
Grabar USB booteable Windows 7 con Window Boot Genius
¿No tienes archivos ISO de Windows 7? Una forma más sencilla de crear un USB booteable Windows 7 es utilizar PassFab FixUWin, que te ofrecerá el archivo iOS booteable. En primer lugar, instale la aplicación en cualquier ordenador que pueda acceder.
- Ejecute PassFab FixUWin e inserte un CD o USB en blanco en el ordenador que funciona y haga clic en "Grabar" para crear un CD o USB de arranque.
- Inserte el CD o USB de arranque en su ordenador con problemas y arranque su PC desde el CD/USB de arranque que acaba de crear.

Parte 2: Cómo arrancar Windows 7 desde USB
Ahora sigue los siguientes pasos para arrancar tu PC con Windows 7 desde el USB.
- Conecta tu unidad USB de arranque a uno de los puertos USB de tu PC. Si tu USB es 3.0, asegúrate de conectarlo a un puerto USB 3.0 de tu PC para conseguir una mayor velocidad de transferencia de datos.
- A continuación, arranca tu PC como lo harías normalmente. Cuando veas la pantalla de la BIOS, verás una tecla que debes pulsar para seleccionar un dispositivo de arranque. Normalmente, es la tecla F12, pero si tu pantalla muestra otra tecla, púlsala y podrás seleccionar un dispositivo de arranque.
- En la siguiente pantalla, podrás seleccionar desde qué dispositivo quieres arrancar tu PC. Como tu objetivo es arrancarlo desde una unidad USB, selecciona tu dispositivo USB de la lista y tu PC arrancará desde él.
- A continuación, puedes seguir las instrucciones que aparecen en pantalla.
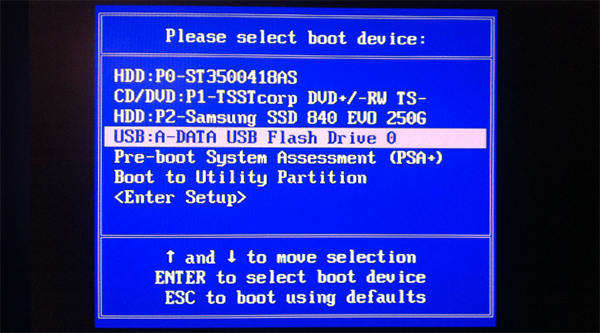
Resumen
Así es como se puede arrancar Windows 7 desde una ISO USB. Si aún no has creado una unidad USB de arranque, te recomiendo PassFab FixUWin, ya que no sólo te ayuda a grabar el Windows 7 bootable USB fácilmente, sino que también soluciona todos los problemas de arranque de Windows, como el fallo de arranque, el bloqueo, la congelación, la pantalla negra de la muerte o la pantalla azul de la muerte, y te permite tener un sistema que funciona sin problemas.