Sucede con más frecuencia de lo que debería: tu PC no arranca o falla y no puedes usar el instalador de CD o DVD para arreglar el problema porque no tienes una unidad óptica. ¿Qué puedes hacer en este caso? Puedes usar una unidad USB de arranque para bootear o reinstalar el Windows. Y para el mundo tecnológico de hoy, una unidad USB es la mejor solución porque casi todas las computadoras en el mundo tienen puertos USB.
Si estás listo para ensuciarte las manos, comencemos.
Parte 1: ¿Qué necesitas?
Como sugiere el título, necesitas una unidad flash vacía o cualquier dispositivo de almacenamiento USB. Debe tener un tamaño de por lo menos 4 GB si planeas instalar la versión de 32 bits de Windows 8 u 8.1, o de 8 GB para la versión de 64 bits. Si tu dispositivo no está vacío, se aconseja hacer un formateo previo.
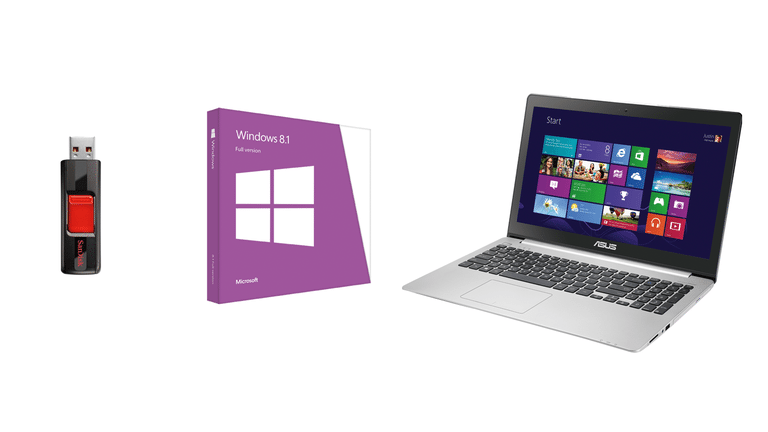
En segundo lugar, necesitas los instaladores de Windows 8 u 8.1 en forma de DVD o ISO (recomendado) junto con la clave del producto. Probablemente obtuviste la clave como parte de la compra de tu computadora, pero también puedes comprar una copia nueva.
Si tu instalador tiene la forma de un disco óptico, debes crear la versión ISO del mismo. Como tu computadora no tiene una unidad óptica, necesitas acceso a otra computadora que sí la tenga. Hay miles de aplicaciones que pueden ayudarte a convertir un DVD en un archivo ISO, como el BurnAware Free.
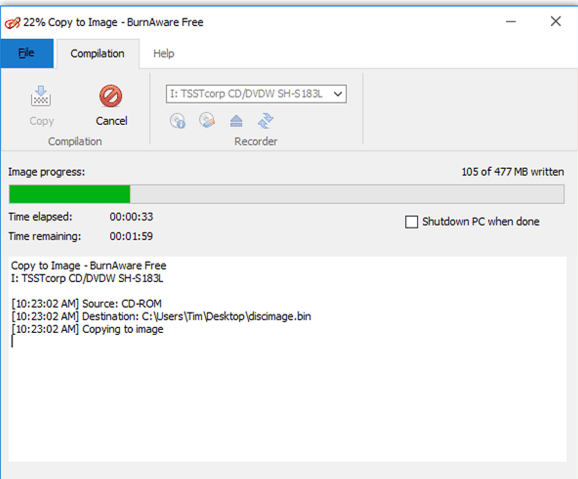
Y no hace falta decir que necesitas una computadora que funcione para crear USB booteable para instalar o reparar Windows 8 u 8.1.
Parte 2: Crear una unidad de USB de arranque desde el archivo ISO
Desafortunadamente, debido a la diferente estructura de los archivos, no puedes simplemente copiar un archivo ISO a una unidad USB y esperar que arranque. Debes crear una unidad USB de arranque.
Felizmente, crear una USB booteable no es difícil. Necesitas una herramienta gratuita de Microsoft llamada Windows 7 USB/DVD Download Tool. Aunque la herramienta lleva el nombre del Windows 7, funciona perfectamente bien con las imágenes ISO del Windows 8 y 8.1.
Instala la herramienta después de terminar de descargarla. Y dependiendo de la versión de Windows de la computadora donde instales la herramienta, es posible que debas instalar otra herramienta gratuita de Microsoft llamada .NET Framework.
Luego ejecuta la herramienta y localiza el archivo ISO haciendo clic en Examinar. Elígelo como el archivo de origen.
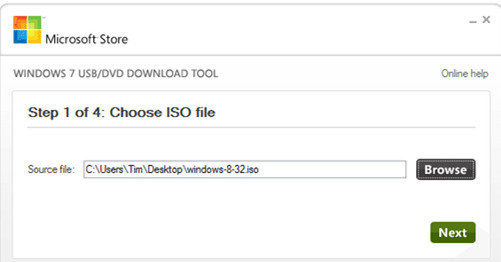
Luego haz clic en Siguiente para continuar. Se te pedirá que elijas el tipo de medio. Elige Dispositivo USB y no DVD. Luego, debes elegir el USB que deseas usar y hacer clic en Comenzar a copiar.
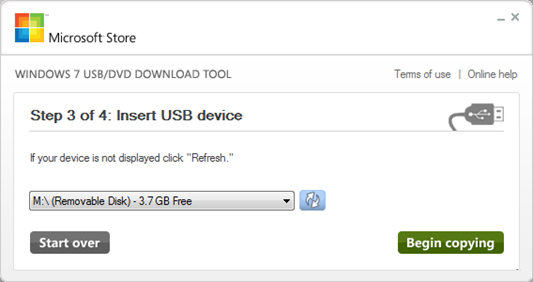
Si el USB no está vacío, habrá la opción de formatearlo. Confirma el proceso y espera a que la herramienta formatee la unidad y luego copia los archivos de instalación del Windows 8/8.1. El proceso puede llevar algún tiempo, así que ten paciencia.
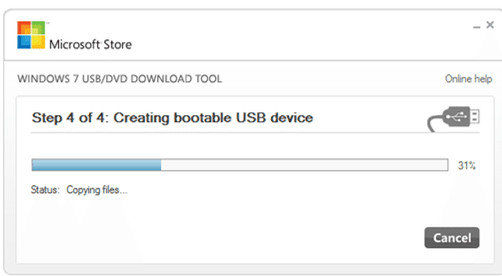
Cuando todo esté listo, recibirás el mensaje "Dispositivo USB de arranque creado correctamente".
Si su versión de Windows es Windows 10, puede elegir PassFab para IOS, que le permite crear fácilmente USB/CD/DVD de arranque.
Parte 3: Bootear Windows 8/8.1 desde la unidad USB de arranque
Normalmente, tu computadora está configurada para arrancar desde el disco duro principal. Pero puedes cambiar esta configuración.
Algunas computadoras te dan opciones para elegir la unidad de arranque durante el inicio, pero la mayoría no lo hace, y debes configurar el arranque desde la BIOS. Dado que existen demasiadas configuraciones de inicio diferentes, debes consultar la documentación de tu computadora. Pero, en general, debes reiniciar la computadora y presionar una de las teclas de función para ingresar al BIOS. Luego, navega por el menú de la BIOS usando las teclas de flechas y Enter.
Después de confirmar los cambios, tu computadora se reiniciará una vez más y arrancará desde el USB. Asegúrate de haber insertado el USB de arranque que creaste anteriormente antes del reinicio.
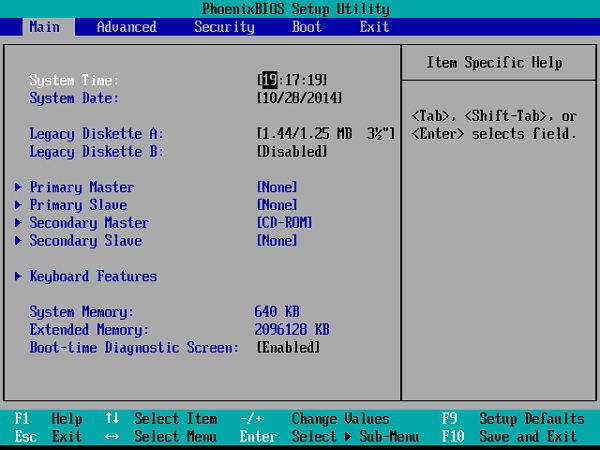
Dado que el USB ya está configurado con Windows 8/8.1, el proceso de arranque utilizará el Windows 8/8.1 que está dentro del USB para continuar. Todo lo que necesitas hacer es seguir el proceso en la pantalla.
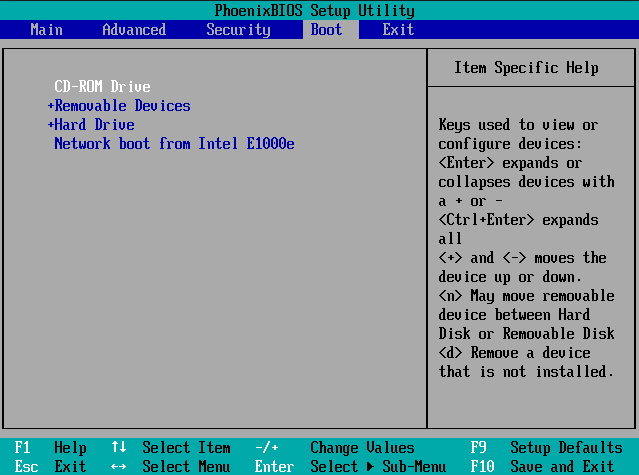
El especialista en arranque
Para ayudarte a facilitar todo el proceso de arranque, puedes usar una aplicación llamada PassFab FixUWin. Este es el mejor doctor en arranque de Windows y tiene como objetivo solucionar una variedad de problemas de arranque, incluidos congelamientos, pantalla azul, reinicios aleatorios, windows no arranca y otros problemas de arranque de Windows. A continuación le mostrará cómo usarlo.

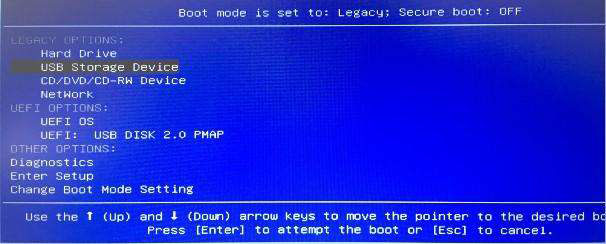
Recuperación de archivos de arranque: Recupera los archivos de arranque perdidos o dañados cuando veas mensajes de error como "Archivo perdido o dañado C: \Windows\System32\Config\System".
Recuperación del sector de arranque: Recupera el sector de arranque dañado cuando tu ordenador no puede arrancar el archivo NTLDR o BootMGR.
Recuperación del MBR: Localiza correctamente el Código de Arranque Maestro (Master Boot Code, MBR) en el sector de arranque de la partición del sistema y añade una partición activa si el primer disco duro del sistema no contiene una

Eso es todo sobre cómo bootear Windows 8 u 8.1 desde una unidad USB. Si tienes otros problemas, por favor deja un mensaje en el área de comentarios.