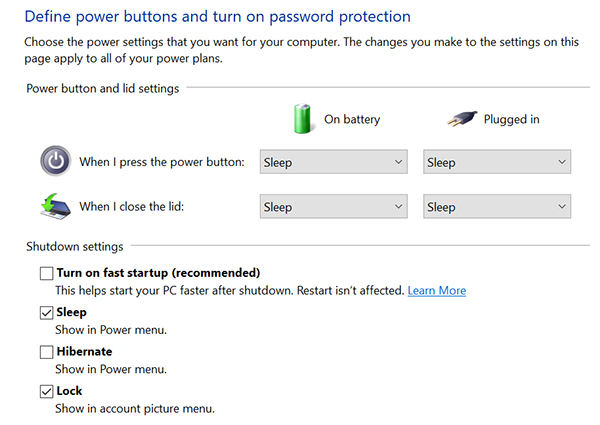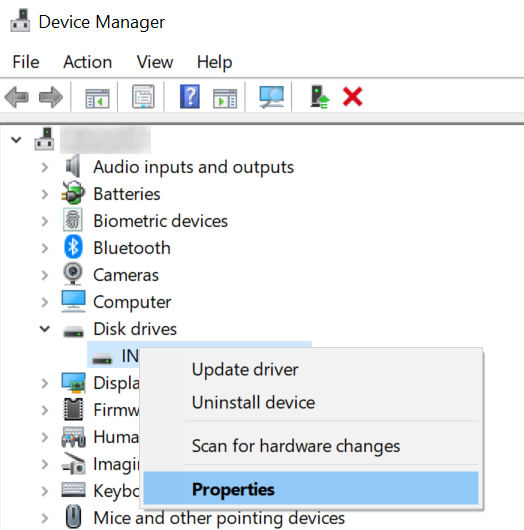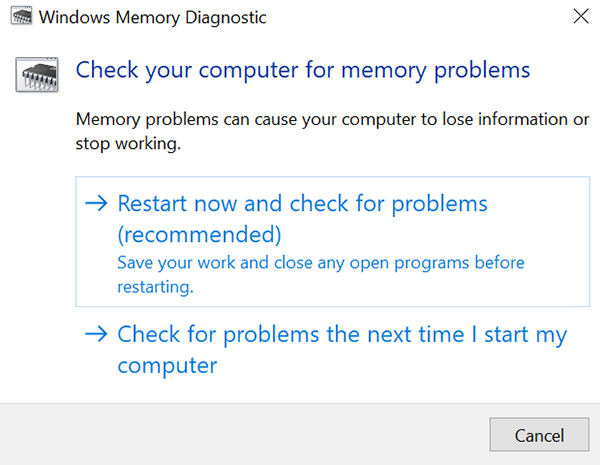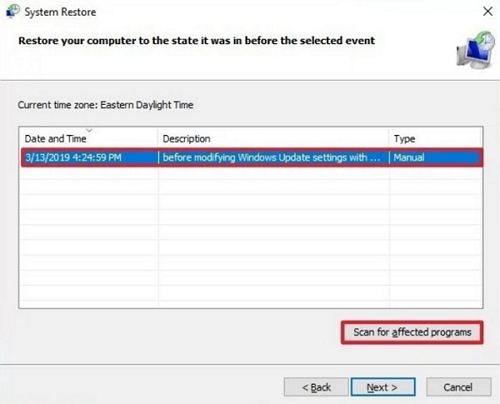Que Windows 10 se congela en el inicio es un error bastante común experimentado por muchos usuarios en sus ordenadores con Windows. Si te enfrentas a este problema y parece que no desaparece sin importar lo que hagas, tendrás que encontrar una solución definitiva para el problema.. De lo contrario, tu ordenador congelado seguirá congelándose en cada arranque.
En realidad, hay algunas maneras de intentar y posiblemente resolver el problema de Windows 11/10 si se congela en el arranque. Esos métodos son los siguientes.
- Solución 1. Desactivar el inicio rápido
- Solución 2. Actualizar los controladores de la tarjeta gráfica
- Solución 3. Desconectar todos los dispositivos conectados por USB
- Solución 4. Ejecutar el diagnóstico de memoria de Windows
- Solución 5. Deshabilitar AppXSvc
- Solución 6. Desactivar el programa antivirus
- Solución 7. Realizar una restauración del sistema
- Solución 8. Utilizar Windows Boot Genius si Windows 10 se congela en el logotipo de inicio
Soluciona más de 200 problemas relacionados con Windows, como pantallas azules o negras,
Windows que no arranca, PC que sigue fallando, etc.
Solución 1. Desactivar el inicio rápido
Una de las formas de arreglar el problema cuando tu Windows 11/10 se congela al iniciar es desactivar la opción de inicio rápido en tu equipo. Esta opción realmente permite el arranque rápido, pero a veces causa problemas.
- Accede al Panel de control > Opciones de energía > Elegir qué hace el botón de encendido en tu PC.
Desactiva la casilla Activar el inicio rápido y haz clic en Guardar cambios.

El inicio rápido debería estar desactivado.
Solución 2. Actualizar los controladores de la tarjeta gráfica
Los controladores de la tarjeta gráfica son los responsables de mostrar el contenido en la pantalla. Si estos controladores son demasiado viejos y se han vuelto obsoletos, tendrás que actualizarlos en tu PC para posiblemente arreglar el problema de que el ordenador se queda congelado después de iniciar Windows 10/Windows 11.
- Inicia el Administrador de Dispositivos en tu PC.
Abre el menú Adaptadores de pantalla, haz clic con el botón derecho en tu tarjeta gráfica y selecciona Actualizar controlador.

- Sigue las instrucciones en pantalla para actualizar los controladores.
Solución 3. Desconectar todos los dispositivos conectados por USB
Si mi ordenador se queda congelado al iniciar Windows 10 después de conectar un nuevo dispositivo USB, es una buena idea quitar ese dispositivo del ordenador y ver si el problema persiste.
A veces, los dispositivos conectados a tu ordenador a través de USB causan problemas con el sistema, y esto hace que tu ordenador sufra un rendimiento lento en el arranque.
Solución 4. Ejecutar el diagnóstico de memoria de Windows
El elemento de la memoria RAM de tu PC almacena las configuraciones esenciales y temporales y vale la pena comprobarlo para ver si hay algún problema con él.
- Abre el Panel de control, haz clic en Herramientas administrativas y haz doble clic en la opción Diagnóstico de la memoria de Windows.
Haz clic en la opción Reiniciar ahora y comprobar si hay problemas.

- Tu ordenador se reiniciará y entonces comprobará y corregirá cualquier problema de memoria.
Solución 5. Deshabilitar AppXSvc
AppXSvc es una función de tu PC que despliega ciertas aplicaciones. Puedes desactivar esta opción y ver si eso ayuda a solucionar tu problema.
Abre el Editor del Registro y dirígete a la siguiente ruta.
HKEY_LOCAL_MACHINE\SYSTEM\ControlSet001\Services\AppXSvc
- Haz clic con el botón derecho del ratón en Inicio en el panel derecho y haz clic en Modificar.
- Introduce 4 como valor y pulsa Intro.
Solución 6. Desactivar el programa antivirus
Algunos programas antivirus se inician al arrancar el ordenador y comienzan a escanear el sistema. Esto, naturalmente, ralentizará e incluso congelará el equipo (PC se congela windows 10), ya que este proceso antivirus consume demasiados recursos.
Por lo tanto, considera desactivar tu programa antivirus en un arranque y ver si eso resuelve el problema del logo de Windows 10 se congela en el arranque.
Solución 7. Realizar una restauración del sistema
Puedes restaurar tu sistema para solucionar el problema de Windows 11/Windows 10 que se congela después del inicio.
- Busca "Restauración" en el menú de inicio y haz clic en "Restaurar sistema".
- Selecciona Abrir Restauración del Sistema en la siguiente pantalla.
Haz clic en Siguiente, elige un punto de restauración y vuelve a hacer clic en Siguiente.

- Tu ordenador volverá al punto de restauración elegido.
Solución 8. Use Windows Boot Genius If Windows 10 Freezes on Startup Logo
Si tu Windows 10 sigue congelándose al iniciar incluso después de seguir los métodos anteriores, tu último recurso es utilizar una aplicación de terceros para solucionar el problema. Hay una herramienta prometedora disponible por ahí.
Introduce Windows Boot Genius, una herramienta de software que te permite arreglar muchos tipos de problemas sin ninguna molestia en tu equipo. La herramienta es extremadamente fácil de operar y debe resolver en poco tiempo tu problema de Windows 10 se congela en el arranque. A continuación se explica cómo utilizarla.
- Inserta un CD/DVD/unidad flash USB en blanco en tu ordenador. Descarga e instala el software mencionado en tu ordenador de repuesto. A continuación, abre la herramienta.
Elige tu unidad de disco en la herramienta y haz clic en Grabar. Arranca tu ordenador problemático desde la unidad de disco.

Haz clic en Windows Rescue en la parte superior y selecciona Crash after loading bar. Ahora deberías poder resolver el problema que tienes en tu ordenador.

Eso es todo. Tu Windows 10 congelado tras el arranque ya no se congelará.
Preguntas frecuentes sobre el congelamiento de Windows 10 al inicio
Hay algunas preguntas que los usuarios tienen a menudo sobre la congelación de su equipo. Aquí respondemos a algunas de esas preguntas.
1. ¿Cómo puedo evitar que Windows 11/10 se congele al iniciar?
Puedes seguir varios métodos como desactivar el inicio rápido, actualizar los controladores de la tarjeta gráfica y utilizar aplicaciones de terceros como Windows Boot Genius para evitar que tu Windows 10 se congele al iniciar.
2. ¿Por qué mi PC sigue congelándose al iniciarse?
Tu PC se congela windows 10 al arrancar por varias razones. Puede ser que haya un pequeño fallo en tu ordenador, o que haya un problema mayor con el sistema.
3. ¿Un ordenador se descongela solo?
Aunque no siempre, a veces un ordenador se descongela solo después de unos segundos. Espera un minuto y comprueba si todo vuelve a la normalidad en tu equipo.
Resumen
Si tu PC se queda congelado al iniciar Windows 10/11 y no tienes idea de por qué, la guía anterior te ofrece algunos de los métodos para solucionar este problema y conseguir que tu ordenador arranque sin problemas de congelación.