Reiniciar cualquier dispositivo Windows 10 debería ser una tarea rápida. Sin embargo, a veces el proceso de reinicio, o también llamado reboot, puede dar algunos problemas. Más precisamente, puede que te hayas topado con un arranque muy lento o, en el peor de los casos, tu ordenador incluso se congela reiniciando windows 10. Este es el llamado problema "Windows 10 atascado en el reinicio", en el que tu ordenador o portátil se queda atascado en la pantalla de reinicio y windows 10 no termina de reiniciar. En algunos casos, el proceso de reinicio apenas lleva tiempo y se completa en pocos minutos. Y, por otro lado, puede tomar horas si se trata de este tipo de problemas de arranque.
Obviamente, si tienes el problema de que el ordenador se atasca reiniciando windows tras una actualización, te interesará saber que existen varios métodos para solucionarlo. Desde crear un usb de arranque o reiniciar windows 10 teclado, lo mejor que puedes hacer es probar varios métodos para solucionar estos problemas de arranque.
Cómo arreglar Windows 10 atascado en la pantalla de reinicio
Hoy hablaremos de algunas de las mejores formas de solucionar el problema de "Windows 10 atascado en reinicio". Elige la que más te convenga.
Método 1: Forzar el apagado del sistema Windows 10
A decir verdad, el proceso de reinicio puede atascarse debido a varias razones. Por otro lado, en la mayoría de los casos, el problema se resuelve con un simple reinicio; ¡casi como magia! En primer lugar, apaga tu ordenador con Windows 10 para iniciar un nuevo procedimiento de reinicio. Apagar tu ordenador a la fuerza no debería ser difícil. Solo tienes que pulsar prolongadamente el botón de encendido, como mínimo durante 6 segundos, o hasta que el sistema se apague.
Método 2: Reiniciar sin periféricos conectados
Puede ser que el proceso de reinicio funcione normalmente y bien, pero alguno de los periféricos externos conectados está creando algún problema. Quizás un problema de controladores sea el culpable. Los controladores que pertenecen a periféricos o hardware de este tipo pueden experimentar algún problema de repente, y esto puede hacer que el proceso de reinicio se congele. Para corregir esto, fuerza el apagado del ordenador con Windows 10. Luego, desconecta todos los periféricos externos, por ejemplo, HD externo, alguna unidad flash USB, tu teléfono inteligente, SSD suplementario, y cualquier otro periférico. Tu sistema con Windows 10 debe quedar conectado únicamente al ratón y al teclado. Finalmente, reinicia el ordenador. En caso de que todo vaya bien, ya puedes volver a conectar todos los periféricos.
Método 3: Actualizar los controladores necesarios para los componentes H/W
Si sigues teniendo el problema de que el ordenador se queda atascado al reiniciarse, intenta actualizar todos los controladores necesarios para los componentes de hardware y software. También puedes reinstalar o actualizar los controladores en el Administrador de dispositivos. Esto puede arreglar el mal funcionamiento, si es que lo hay, del proceso de reinicio. Sigue los siguientes pasos para actualizar o reinstalar los controladores del ordenador y resolver el problema del ordenador con windows 10 no termina de reiniciar:
Paso 1: Inicia la consola de búsqueda de Windows 10. Para ello, haz clic en el icono de Cortana que está presente junto al botón de Inicio. Ahora, escribe "administrador de dispositivos" en el cuadro de búsqueda. Pulsa sobre el primer resultado que aparezca
Paso 2: Aparece la ventana del Administrador de Dispositivos. Aquí encontrarás una lista de los controladores instalados. Todo lo que tienes que hacer ahora es hacer clic con el botón derecho en cada uno de los controladores del dispositivo y hacer clic en la opción "actualizar". Si no, puedes incluso seleccionar la opción "desinstalar" para realizar el proceso de reinstalación de los controladores más adelante.
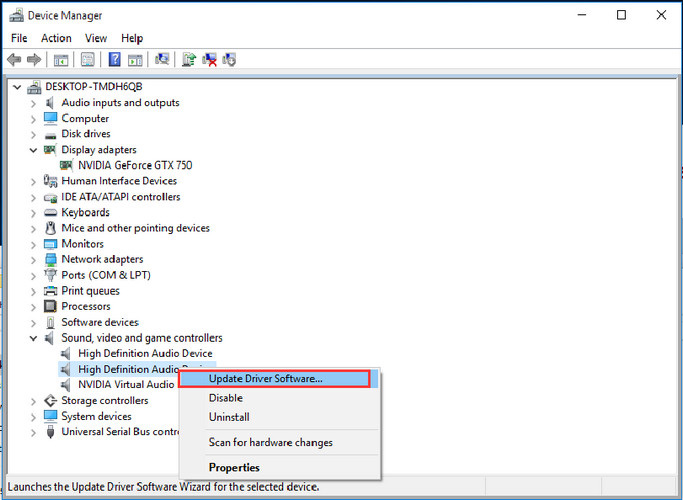
Paso 3: Ahora simplemente reinicia tu sistema. Es bueno mantener todos los controladores del sistema actualizados para que el sistema funcione bien.
Método 4: Iniciar el solucionador de problemas de Windows 10
Utilizando el solucionador de problemas de Windows 10, puedes resolver el problema "mi ordenador se bloquea al reiniciar". Sigue los siguientes pasos para hacerlo:
Paso 1: Ve a la Búsqueda de Windows 10 y toca el icono de Cortana presente junto al botón de Inicio. Ahora escribe Solución de problemas en el cuadro de búsqueda y elige el primer resultado que aparezca.
Paso 2: Se mostrará la ventana del Panel de Control. Toca la opción Ver todo presente en el panel izquierdo. Con esto, todos los programas del solucionador de problemas de Windows 10 se mostrarán en una lista.
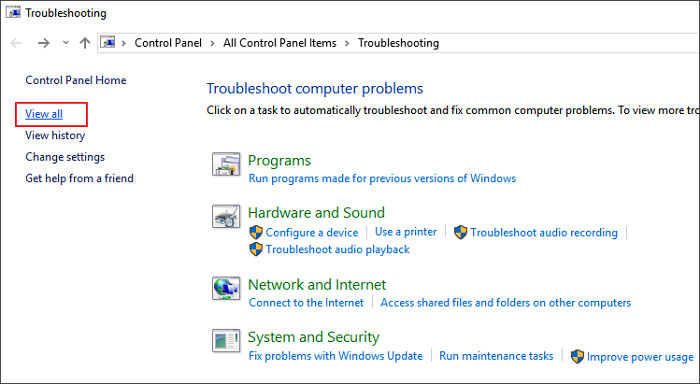
Paso 3: Pulsa la opción Mantenimiento del sistema. Si te lo piden, elige "Aplicar reparaciones automáticamente". Ahora solo tienes que seguir las indicaciones que aparecen en pantalla para completar el proceso de solución de problemas.
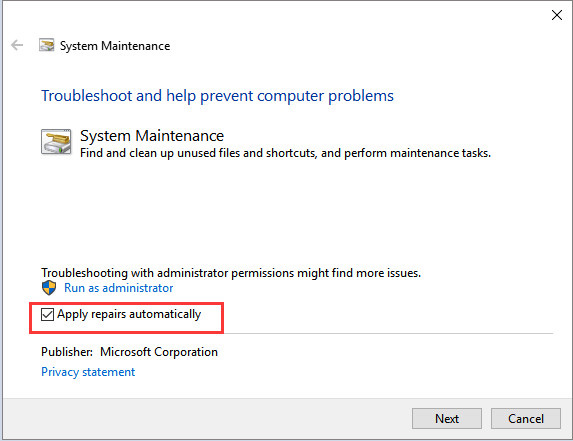
Paso 4: Una vez que hayas terminado con los pasos anteriores, simplemente reinicia el sistema. En caso de que sigas con el problema de que el ordenador se queda atascado reiniciando windows 10, sigue los mismos pasos anteriores y, además, ejecuta el solucionador de problemas de energía. Además, también puedes ejecutar una comprobación de los archivos del sistema. Para ello, ejecuta el comando "sfc/scannow" en la ventana del símbolo del sistema.
Método 5: La mejor solución para Windows 10 que se atasca en el reinicio
Para resolver el problema, la solución definitiva es PassFab FixUWin. Esta increíble herramienta te ayudará a resolver tu problema de Windows 10 atascado en el reinicio con facilidad. Sigue los siguientes pasos.
Paso 1: Ejecuta PassFab FixUWin en tu ordenador. Necesitas un disco de arranque, como un usb de arranque, y tienes que prepararlo antes de empezar. Puedes hacerlo con la ayuda de algún DVD/CD/unidad flash preparado. En el caso de un CD/DVD, introduce tu disco en el controlador de CD-Rom. En el caso de una unidad flash, utiliza el puerto USB para conectar el pendrive. Toca la opción Grabar para empezar a grabar el disco de reparación.

Paso 2: Introduce este CD o usb de arranque en el ordenador que tiene el problema. Pulsa repetidamente la tecla F12 para arrancar el PC con el CD/USB. Al hacer clic en "Enter", podrás ver la página del programa integrado.
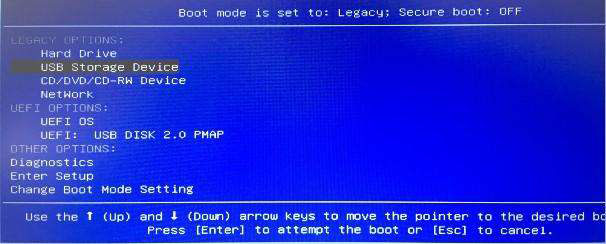
Paso 3: Cuando el ordenador arranque desde el USB/CD, se mostrará la interfaz del software. Selecciona el motivo correcto de tu problema en el menú de la izquierda. Ahora solo tienes que seguir las instrucciones que aparecen en pantalla.

Los métodos mencionados anteriormente deberían arreglar el problema de tu ordenador portátil atascado en la pantalla de reinicio de Windows 10. Recomendamos encarecidamente el PassFab FixUWin para resolver este problema si el sistema se queda atascado reiniciando windows 10. Si tienes alguna otra solución a este problema, no dudes en compartirla con nosotros en los comentarios.