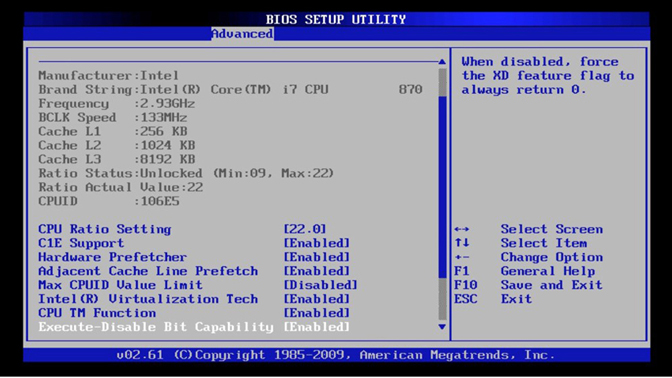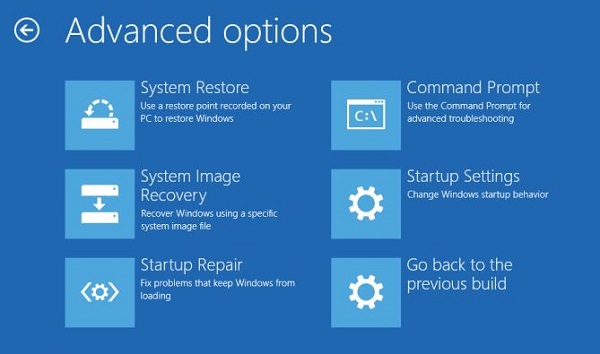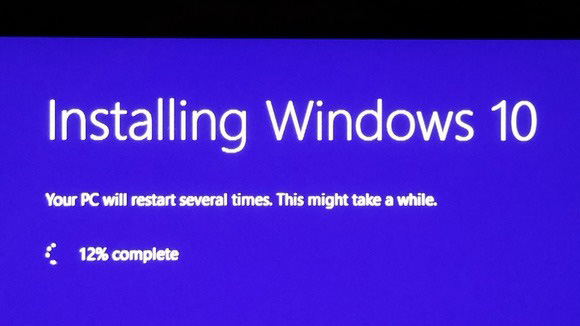El error ‘reinicie y seleccione el dispositivo de arranque adecuado windows 10’ aparece cuando la BIOS no puede localizar el dispositivo de arranque en el que está instalado Windows 10. Como se trata de un error de la BIOS, se puede tener en cualquier equipo que esté ejecutando Windows 10 o cualquier otra versión del sistema operativo Windows. En general, el arranque se bloquea y reiniciar el sistema no funcionará.
- Parte 1: ¿Qué significa reiniciar y seleccionar el dispositivo de arranque adecuado?
- Parte 2: Lo que hay que saber: cómo hacer el arranque en la BIOS
- Parte 3: Cómo arreglar el reinicio y seleccionar el dispositivo de arranque adecuado Windows 10
- Parte 4: Cómo arreglar que el ordenador no se inicie
Parte 1: ¿Qué significa reiniciar y seleccionar el dispositivo de arranque adecuado?
Entonces, ¿qué significa reiniciar y seleccionar el dispositivo de arranque adecuado?
Si lo quieres en términos sencillos, el chip de la BIOS de tu placa base es incapaz de encontrar la unidad donde has instalado el sistema operativo. Este error congelará el sistema y no podrás utilizar el teclado.
Parte 2: Lo que hay que saber: cómo arrancar en la BIOS
Antes de que incluso procedamos a arreglar el reinicio y crear disco de arranque windows 10 ASUS, es necesario aprender a iniciar el arranque correctamente en la BIOS.
- En primer lugar, apaga el ordenador.
A continuación, enciéndelo. Mientras el ordenador está arrancando, tienes que utilizar el botón adecuado para entrar en la configuración de la BIOS. Este botón varía. Intenta usar las teclas F12, F2, ESC o SUPR. Una de ellas funcionará.

- Una vez que hayas entrado en la utilidad de configuración de la BIOS, navega hasta las opciones de arranque. Elige la unidad en la que se instaló el SO como principal y utiliza la tecla de “flecha” para desplazarte en la parte superior.
- Por último, guarda los cambios y reinicia el ordenador.
Este es el procedimiento completo, sólo trata de seguirlo correctamente. Es fácil. Ahora, tratemos de encontrar la manera de solucionar este problema..
Parte 3: Cómo Arreglar el Reinicio y Seleccionar el Dispositivo de Arranque Adecuado Windows 10
Aquí hay algunas soluciones efectivas para el problema de arranca y seleccionar el dispositivo de arranque adecuado en Windows 10.
También se proporcionan detalles adicionales, compruébalos detenidamente.
Solución 1: Comprobar el orden de arranque
Primero, comprueba el orden de arranque. Encontrarás el orden de arranque o la secuencia de arranque en Arranque (boot) o en “Inicio”.
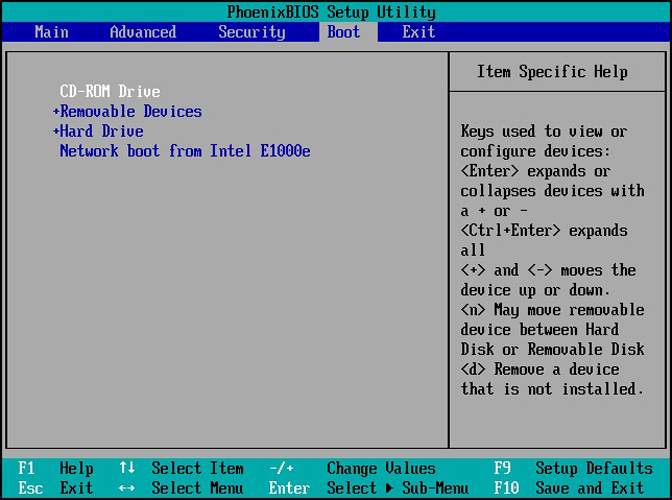
Pero a veces viene en “Características avanzadas de la BIOS”.
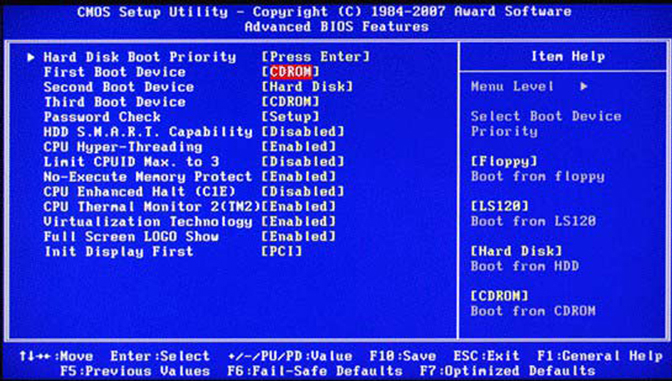
A veces, este problema se produce porque el primer dispositivo de arranque no se ha configurado correctamente. Por lo tanto, en el menú de arranque, tienes que utilizar las teclas de "flecha" y cambiar la prioridad de arranque.
Después de cambiar la prioridad de arranque, pulsa “F10” para guardar los cambios y salir de la BIOS. Ahora que el arranque está configurado correctamente, el error de reinicio y selección del dispositivo de arranque adecuado de Windows 10 usb no debería aparecer más.
Solución 2: Utilizar Diskpart
El uso de Diskpart es otra solución para reiniciar Windows 10 y seleccionar el disco de arranque windows 10 adecuado. Diskpart configurará tu disco duro si no está configurado correctamente. Vamos a comprobar su funcionamiento.
- Inserta el dispositivo de recuperación en tu ordenador.
- Reinicia tu ordenador y arranca el sistema desde el dispositivo que acabas de insertar.
La ventana de Opciones de Recuperación del Sistema aparecerá en la pantalla. Haz clic en "Solucionar problemas" y luego en "Opciones avanzadas".

- A continuación, selecciona "Símbolo del sistema" en el menú y escribe "diskpart". Pulsa “Intro” para continuar.
Por último, escribe el siguiente comando y pulsa Intro. La 'X' representa el nombre del disco donde está instalado el SO. También puedes comprobar la lista completa de discos escribiendo 'Lista de Particiones'.
- ‘lista de particiones
- ‘selecciona la partición X *Cambia X por el número de tu partición primaria* activa’
Solución 3: Sustituir la batería del CMOS

Reemplaza la batería del CMOS al reiniciar y selecciona el dispositivo de arranque adecuado Windows 10 arreglado. El COMS es la pequeña batería adjunta a tu placa base.
Si esta pila en particular está dañada o le ha ocurrido algo, aparecerá dicho error. Sustituir la pila dañada por una buena es la única solución. Hay que abrir la carcasa exterior y acceder a la placa base.
Mantén pulsado el botón de encendido durante 10 segundos para liberar cualquier carga residual y sustituye la batería.
Solución 4: Reinstalar Windows
Por último, recomendamos una reinstalación completa del sistema operativo Windows 10. La reinstalación de Windows 10 es muy sencilla. Pero recomendamos a los usuarios hacer una copia de seguridad del sistema antes de instalar el sistema operativo.
- Sólo tienes que descargar la "Herramienta de creación de medios" del sitio web de Microsoft y conectar un USB al ordenador. Asegúrate de que tiene 8 GB de espacio.
- Convierte ese USB en un USB booteable utilizando esa herramienta. A continuación, conecta esa unidad USB de arranque al ordenador y arranca desde ella.
En la interfaz de Windows, haz clic en ‘Instalar ahora’.

- Después de eso, sólo hay que seguir los pasos que aparecen en la pantalla para instalar con éxito el sistema operativo Windows 10.
Parte 4: Cómo arreglar que el ordenador no se inicie
Pero incluso después de todo esto, si tu ordenador no arranca; entonces necesitas usar un software profesional para arreglar tu sistema.
Recomendamos utilizar PassFab FixUWin. Es uno de los mejores programas disponibles para arreglar el sistema Windows sea cual sea el problema que tenga. Sin embargo, Boot genius es también una herramienta multipropósito. Permite crear un dispositivo de arranque, recuperar la contraseña, reparar el sistema Windows y mucho más.

Conclusión
Por lo tanto, dicho error aparece porque la BIOS está teniendo problemas de arranca para localizar la partición de instalación. Por lo tanto, todo lo que tienes que hacer es ayudarlo a localizar la unidad de disco adecuada, y el problema se solucionará.