Uno de los modos de su PC con Windows 10 es el modo seguro, que le permite cargar su PC sólo con los archivos necesarios para el arranque. Este modo le permite solucionar y corregir varios problemas en su PC.
Una vez que esté en el modo seguro en su PC, puede eliminar los archivos que no pudo eliminar antes, puede eliminar los programas que no quiere, etc. Básicamente, puede hacer todo lo que quiera en el modo seguro sin interrupciones por parte de las aplicaciones de terceros que tengas instaladas en su PC.
Al igual que las versiones anteriores de Windows, el sistema operativo Windows 10 también viene con el modo seguro para ayudarle a solucionar problemas en su PC. Conseguir que su PC en el modo seguro es extremadamente fácil y la siguiente guía muestra cómo se puede hacer eso. Así que, síguala y su PC debería estar en modo seguro.
Forma 1: Entrar en modo seguro en Windows 10 usando el cuadro de ejecución
Una de las maneras más fáciles de reiniciar su PC con Windows 10 en el modo seguro es utilizar un comando en el cuadro de diálogo Ejecutar. Eso le ayudará a conseguir su PC en el modo seguro.
1. En primer lugar, abra el cuadro de diálogo Ejecutar en su PC pulsando la combinación de teclas Windows + R. Cuando se abra el cuadro, escriba el siguiente comando y pulse Intro.
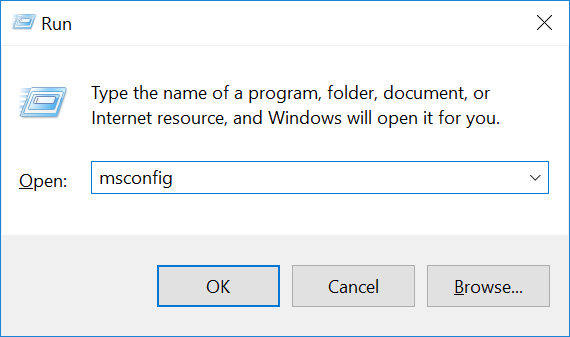
2. El panel de configuración del sistema debería abrirse en su pantalla. Haga click en la pestaña Arranque y luego marca la casilla que dice Arranque seguro. A continuación, haga click en el botón Aceptar para guardar los cambios.
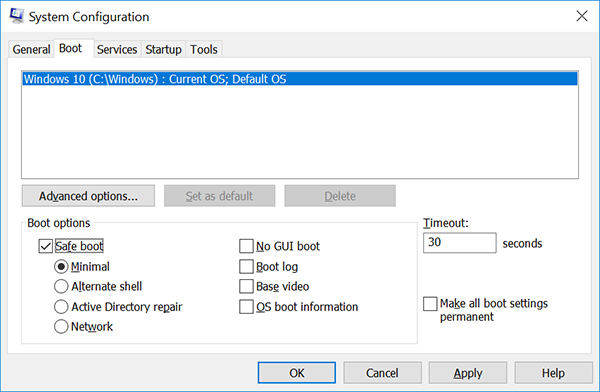
3. Se le pedirá que reinicie su PC para que los cambios surtan efecto. Haga click en el botón que dice Reiniciar y su PC se reiniciará en el modo seguro.
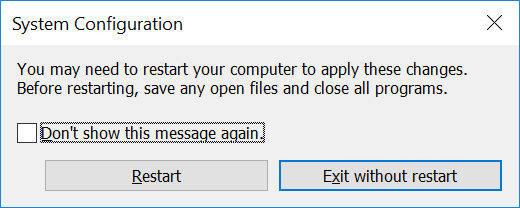
Ahora deberías estar en modo seguro en su PC con Windows 10.
Forma 2: Usar las opciones avanzadas para arrancar en modo seguro en Windows 10
Si no le gusta el método anterior para entrar en el modo seguro en su PC, entonces puede utilizar el siguiente método que pondrá su PC en el modo seguro.
1. Abra el menú de inicio de su PC y haga click en el botón de encendido.
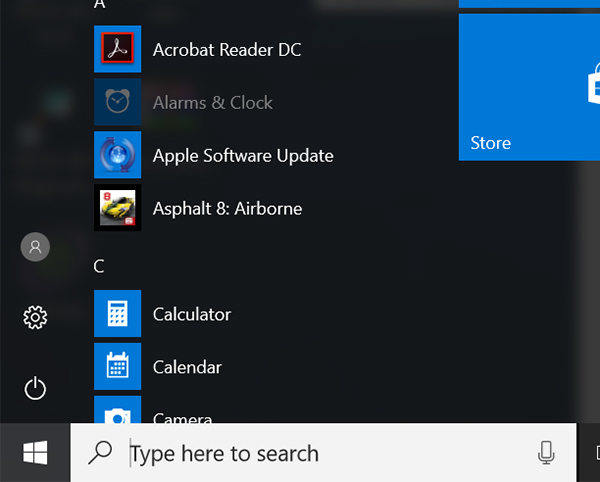
2. El menú de encendido debería aparecer en su pantalla. Ahora, lo que tienes que hacer es mantener pulsada la tecla Shift y hacer click en la opción que dice Reiniciar.
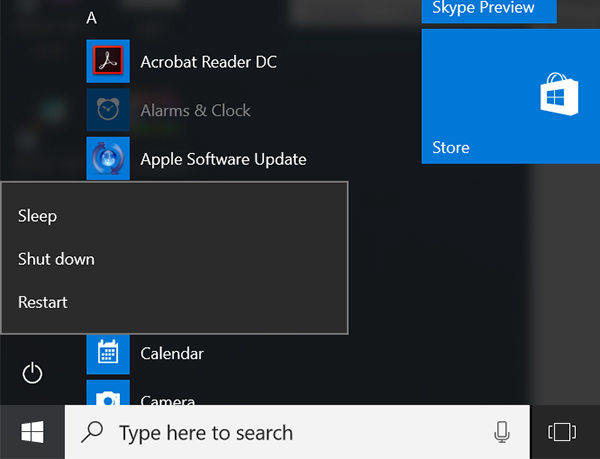
3. El sistema le preguntará entonces a dónde quiere ir. Haga click en la opción que dice Solucionar problemas, ya que es allí donde está disponible la opción que estamos buscando.
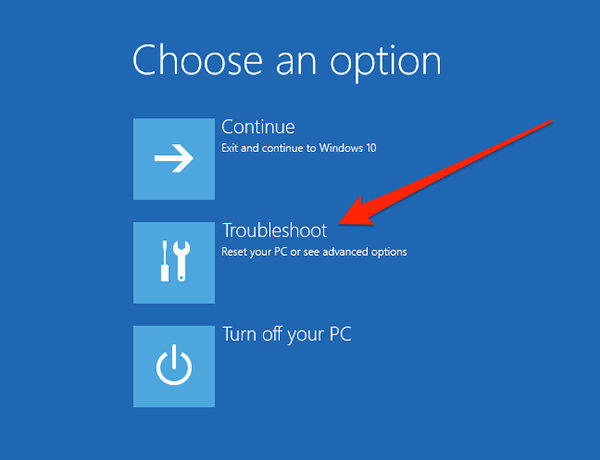
4. En la siguiente pantalla, haga click en la opción que dice Opciones avanzadas para ser llevado al panel donde hay opciones avanzadas.
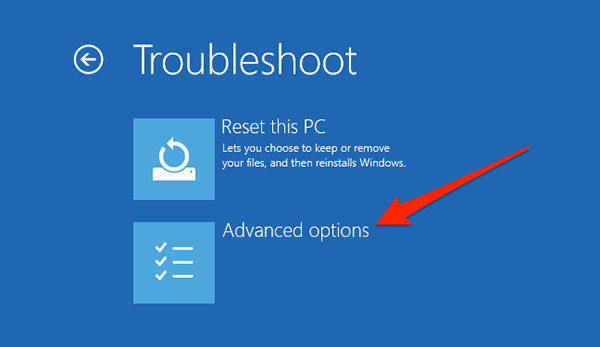
5. En la pantalla que sigue, haga click en la opción que dice Configuración de inicio.
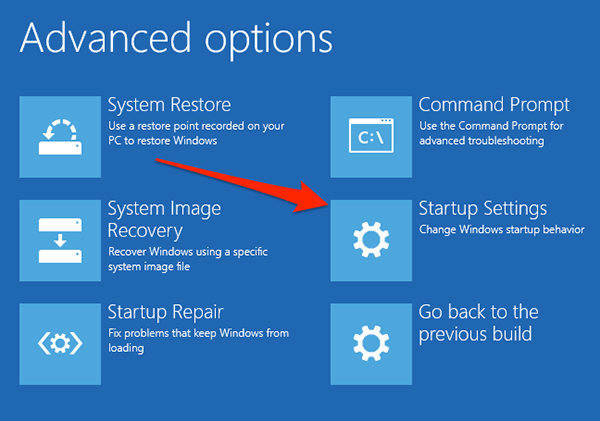
6. A continuación, haga click en el botón Reiniciar para reiniciar su PC.
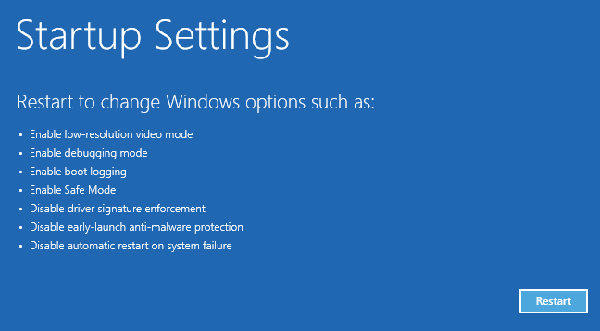
7. Cuando su PC se reinicie, podrá entrar en el modo seguro eligiendo la opción adecuada en su pantalla.
Así que esa era otra forma de entrar en el modo seguro en Windows 10.
¿El modo seguro de Windows 10 no funciona?
La mayoría de la gente utiliza el modo seguro para solucionar los problemas que tienen en sus PCs. Mientras que el modo ayuda a resolver la mayoría de los problemas, algunos de los problemas están fuera del alcance del modo y por lo tanto no se puede resolver desde el modo seguro.
Afortunadamente, puede utilizar PassFab FixUWin es el mejor gestor de arranque de Windows 10 que puede arreglar todos los problemas de arranque en Windows 10, como el fracaso de arranque, la Pantalla Azul de la Muerte, la Pantalla Negra de la Muerte, la congelación, el bloqueo y más.
Leer más sobre Cómo solucionar los problemas de arranque de Windows 10 con PassFab FixUWin..

Ahora usted tiene una idea clara acerca de cómo entrar en el modo seguro de Windows 10. Tenga en cuenta que Windows 10 es un sistema operativo rápido con un proceso de arranque rápido. Entrar en el modo seguro puede no ser fácil cuando su PC no puede arrancar. Por lo tanto, obtenga ayuda de PassFab FixUWin si lo necesita.
Aquí tiene un video tutorial de este producto.