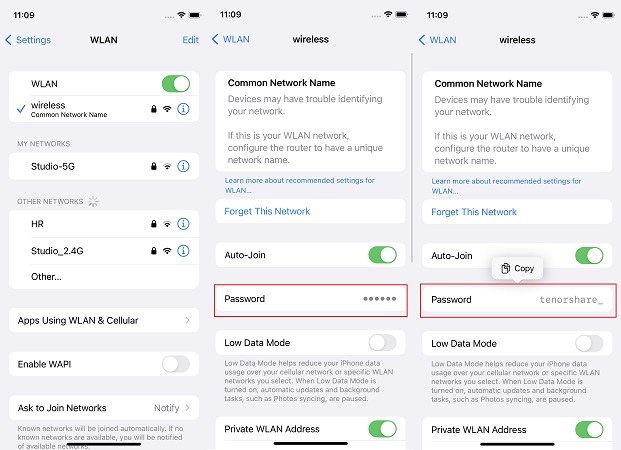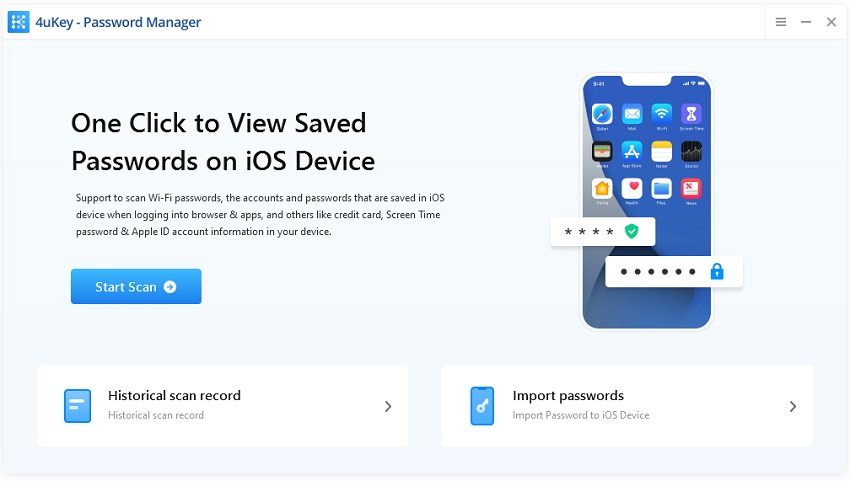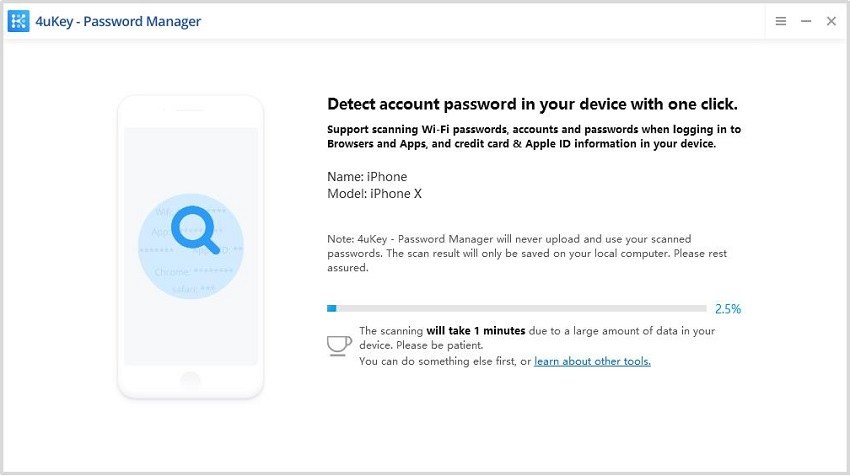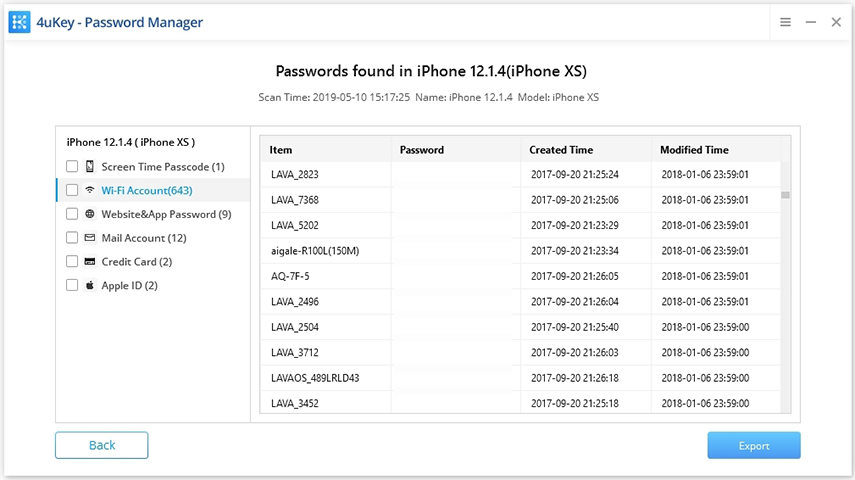Entonces, se conectó a una red Wi-Fi usando su iPhone, pero no recuerda la contraseña. Entonces se está preguntando cómo encontrar la contraseña de Wi-Fi en iPhone. Ahora, el iPhone recordará automáticamente la contraseña. Y hay un par de consejos que puede probar para encontrar contraseñas de Wi-Fi en el iPhone.
Método 1: encontrar contraseñas wifi en el iPhone directamente
No podíamos ver las contraseñas Wifi guardadas en el iPhone anteriormente. Pero las cosas son diferentes en iOS 16. Si su iPhone está actualizado a la última versión de iOS 16, puede encontrar directamente las contraseñas de Wifi en el iPhone en Configuración directamente.
- Abra Configuración y vaya a la página WLAN.
- Elija la red Wi-Fi y luego pulse Contraseña.
Utiliza la forma en que desbloqueas su iPhone, y luego verás la contraseña Wifi.

Método 2: use PassFab iOS Password Manager
PassFab iOS Password Manager facilita la búsqueda de información de contraseña guardada en su iPhone y iPad, incluida la contraseña de Wi-Fi, la contraseña de inicio de sesión en el sitio web o la aplicación, la contraseña de la cuenta de correo electrónico y la información de la tarjeta de crédito. Incluso puede exportar toda la información de la contraseña a administradores de contraseñas como 1Password, LastPass, Dashlane, Keeper y el navegador Chrome.
Descargue e instale en cualquier máquina Windows o Mac accesible.
- Descargue, instale y ejecute PassFab iOS Password Manager en una computadora Windows/Mac.
Conecte su iPhone/iPad a la PC y luego haga clic en el botón "Inicio". (La función seleccionada por defecto es Ver la contraseña del dispositivo iOS).

Haga clic en "Iniciar escaneo" para permitir que el programa detecte las contraseñas de Wifi en su iPhone.

Espere unos segundos, haga clic en la cuenta Wifi en el panel izquierdo y se mostrarán todas las contraseñas de Wi-Fi conectadas. Puede ver la contraseña de Wi-Fi guardada en el iPhone.

Video tutorial sobre cómo ver la contraseña WiFi en iPhone
Método 3: inicie sesión en la configuración del enrutador
Este es uno de los trucos más simples para encontrar contraseñas en iPhone. La desventaja es que si el administrador ha cambiado la configuración y la contraseña del enrutador, el método no es efectivo. Con eso en mente, ¿cómo puede usar este truco específico en esta situación? La lógica es que puede intentar ubicar la dirección IP del enrutador Wi-Fi y luego obtener acceso a la configuración y las contraseñas. Estos son los pasos que debe seguir:
1. Vaya a Inicio > Ajustes > Wi-Fi y pulse la pestaña "i" en la red a la que está conectado.
2. Vea la sección del enrutador y luego escanee y anote la dirección IP.
3. Abra una nueva pestaña en Safari y copie la dirección IP. Pulse el botón Intro.
4. Será redirigido a la sección de inicio de sesión del enrutador, donde el nombre de usuario y la contraseña predeterminados son "admin". Si eso no funciona, busque "contraseña predeterminada para el modelo de enrutador XXXXX", reemplazando "XXXXX" con su modelo de enrutador real. Ingrese las credenciales y vaya a "configuración inalámbrica" para ubicar su contraseña de Wi-Fi.
Como se mencionó, si el administrador de la red ha cambiado el nombre de usuario y la contraseña predeterminados, este método no funcionará.
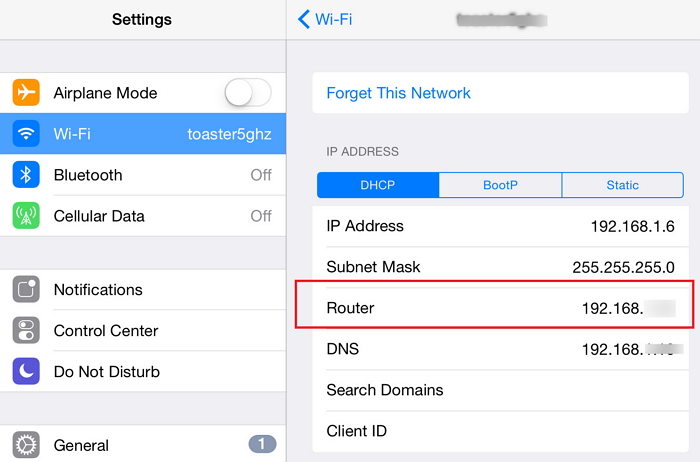
Método 4: Use iCloud Keychain sin liberar
Dado que el administrador de la red puede cambiar el nombre de usuario y la contraseña, una mejor alternativa es usar la sincronización de iCloud Keychain. Esta opción sincroniza todos los datos guardados de iCloud, incluidos sus datos de inicio de sesión y contraseñas de Wi-Fi. Después de sincronizar, puede ver la contraseña de Wi-Fi en su aplicación de Keychain. El único inconveniente de este proceso es que no funciona en portátiles que no sean Mac. Siga estos pasos para usar iCloud Keychain para saber cómo encontrar la contraseña de Wi-Fi en el iPhone sin liberar.
1. Vaya a Configuración > iCloud > Keychain en su iPhone y active iCloud Keychain.
2. Vuelva a la configuración y active el punto de acceso personal.
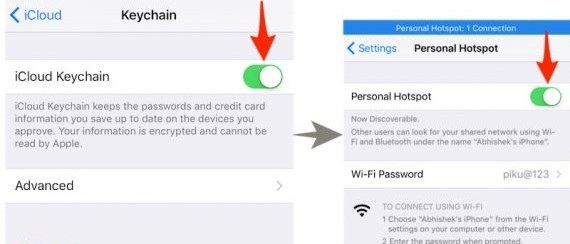
3. Encienda su Mac y conéctela a través de la función Wi-Fi a su iPhone usando el punto de acceso personal.
4. Busque Acceso a Keychain en su Mac usando Cmd + Espacio, y luego identifique y abra la Red Wi-Fi preferida. Haga clic en la opción "mostrar contraseña" para ver la contraseña
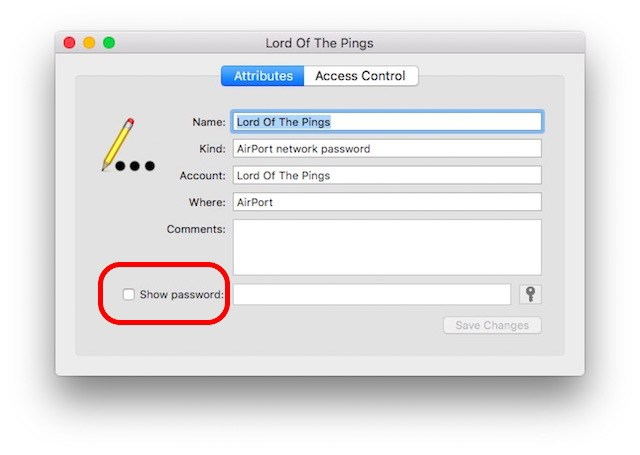
Método 5: Usar corrección de Network List de Cydia
Antes de pasar al proceso paso a paso, debemos tener en cuenta que este método solo funciona en iPhone y iPad liberados. No funcionará en el software de iPhone. Con eso en mente, aquí está la guía:
1. Abra Cydia en su iPhone o iPad y busque "NetworkList". Proceda a instalarlo.
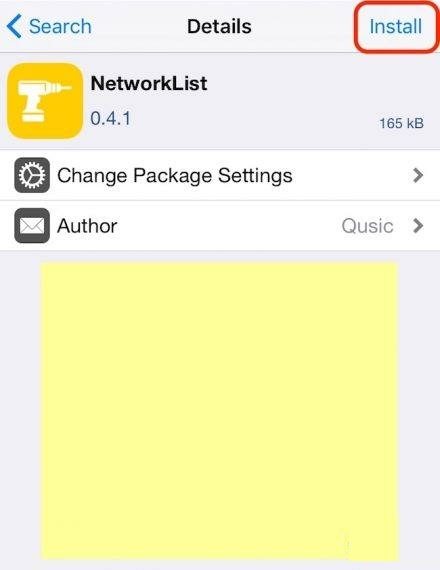
2. Si se le solicita, pulse "Reiniciar Plataforma". Pulsar esta opción reiniciará la pantalla de inicio de iOS y solo tomará unos segundos.
3. Ahora, vaya a Configuración > Wi-Fi y pulse "Redes conocidas" ubicadas en la parte inferior de la pantalla.
4. Al pulsar esto, aparecerá una lista de todas las redes a las que se ha conectado en el pasado y las contraseñas de esas redes.
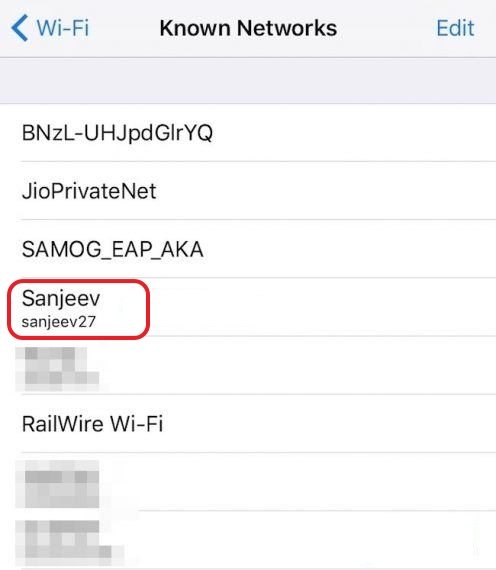
Método 6: Usar Wi-Fi Passwords de Cydia
Wi-Fi Passwords es una de las mejores aplicaciones gratuitas de Cydia y puede usarla para ver la contraseña Wi-Fi de las redes a las que se ha conectado anteriormente. Aquí se explica cómo instalarla y usarla:
1. Vaya a Cydia y busque "Wi-Fi Passwords". Antes de instalar la aplicación, deberá agregar fuentes en Cydia, lo que puede hacer siguiendo este patrón Cydia > Administrar > Fuentes > Editar el menú y luego agregar http://iwazowski.com/repo/ como fuente.
2. Proceda a instalar Wi-Fi Passwords tocando el botón de instalación.
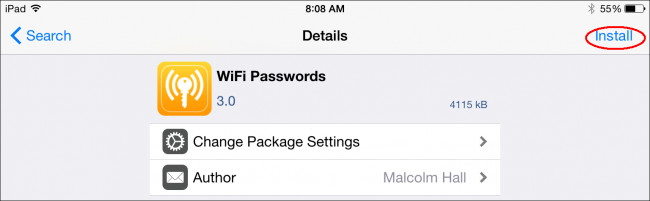
3. Regrese a Cydia después de la instalación y luego a la pantalla de inicio.
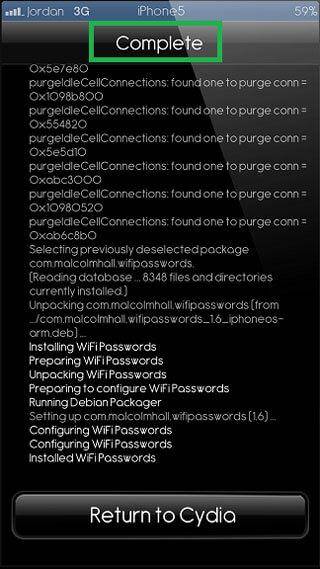
4. Abra la aplicación Wi-Fi Passwords para obtener acceso a todas las redes y contraseñas de Wi-Fi disponibles. Desde allí, simplemente conéctese a la red Wi-Fi que prefiera.
Método 7: Use iSpeedTouched
Básicamente, ahora depende de usted decidir qué aplicación desea usar. Puede descargar e instalar iSpeedTouched de la misma manera que mediante Wi-Fi Passwords. La única diferencia es que una vez que descarga e instala, debe hacer clic en "revelar las contraseñas disponibles" en su red Wi-Fi preferida.
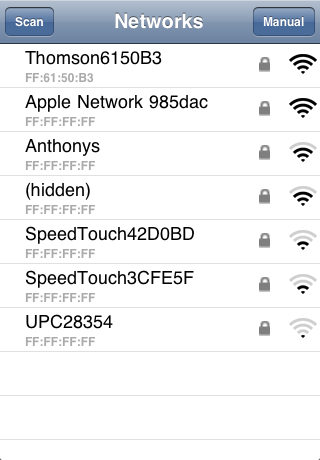
Método 8: Use Speedssid
Speedssid es otra aplicación que puede encontrar en el ecosistema de Cydia. La aplicación hace lo mismo que iSpeedTouched y Wi-Fi Passwords. La diferencia es que no es tan popular. Siga los mismos pasos para instalar y usar Speedssid que con Wi-Fi Passwords.
Método 9: Use DIssid
Esta aplicación cuesta 5 euros si desea descargarla desde otra fuente. La buena noticia: es gratis en el sistema ecológico de Cydia. Funciona igual que las contraseñas de Wi-Fi y se puede instalar de la misma manera.
Conclusión
Hemos hablado sobre cómo encontrar o recuperar la contraseña de Wi-Fi en iPhone usando las herramientas de recuperación de contraseña de Wi-Fi anteriores, como PassFab iOS Password Manager. Si tiene más ideas sobre la solución, deje su comentario a continuación. Cualquier sugerencia será apreciada.